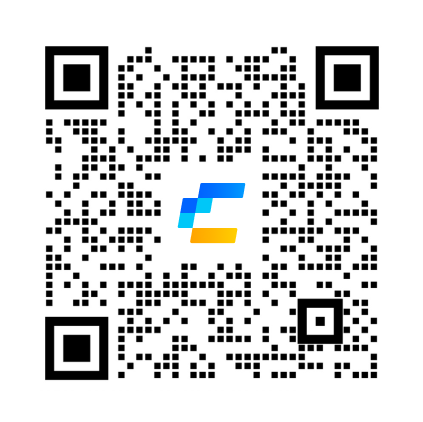Figma 如何处理图片?
在现代设计中,图片无疑是不可或缺的元素之一。而 Figma,作为一款强大的在线设计工具,提供了丰富的图片处理功能,让设计师能够轻松地对图片进行导入、编辑、优化等操作。本文将详细介绍在 Figma 中如何处理图片,帮助你更好地利用这一工具提升设计效率。
一、导入图片
在 Figma 中,导入图片非常简单。你可以通过以下几种方式将图片添加到设计文件中:
拖拽导入:只需将图片文件直接拖拽到 Figma 界面中,即可完成导入。
复制粘贴:在其他应用程序中复制图片,然后在 Figma 中粘贴即可。
使用“导入”功能:点击 Figma 顶部菜单栏的“文件”>“导入”,然后选择本地图片文件即可。
二、编辑图片
Figma 提供了多种图片编辑功能,让你能够轻松地对图片进行裁剪、调整大小、旋转等操作。
裁剪图片:选中图片后,点击右侧属性栏中的“裁剪”工具,然后拖动裁剪框的边缘或角点,即可裁剪图片。
调整大小:选中图片后,点击右侧属性栏中的“尺寸”工具,然后输入新的宽度和高度值,即可调整图片大小。此外,你还可以通过拖动图片边缘来调整其大小。
旋转图片:选中图片后,点击右侧属性栏中的“旋转”工具,然后拖动旋转手柄即可旋转图片。你还可以输入具体的旋转角度值。
三、优化图片
在设计过程中,图片的质量和文件大小对设计性能和用户体验都有重要影响。因此,在 Figma 中优化图片也是非常重要的。
压缩图片:Figma 提供了内置的图片压缩功能。选中图片后,点击右侧属性栏中的“优化”工具,然后选择合适的压缩级别即可。这可以有效减小图片文件的大小,提高设计性能。
使用矢量图形:对于一些简单的图形,你可以考虑使用矢量图形代替位图。矢量图形具有无损缩放的特点,可以确保在任何尺寸下都保持清晰。在 Figma 中,你可以使用“形状”工具创建矢量图形,并通过“填充”和“描边”工具为其添加颜色和边框。
使用 CDN 加速:如果你在设计中使用了大量的图片,可以考虑使用 CDN(内容分发网络)来加速图片加载速度。CDN 可以将图片缓存到全球各地的服务器上,让用户能够更快地加载图片。
四、使用 Figma 插件增强图片处理能力
除了内置的图片处理功能外,Figma 还支持第三方插件,这些插件可以进一步增强你的图片处理能力。
Remove.bg:这是一个自动去除图片背景的插件。选中一张图片后,在右侧属性栏中点击“插件”>“Remove.bg”,插件会自动去除图片背景,为你节省大量手动处理背景的时间。
Colorize Photo:这个插件可以让你轻松地为黑白照片上色。选中一张黑白照片后,在右侧属性栏中点击“插件”>“Colorize Photo”,然后选择合适的颜色即可为照片上色。
Img2Vec:如果你需要将图片转换为向量图形,这个插件将非常有用。选中一张图片后,在右侧属性栏中点击“插件”>“Img2Vec”,插件会自动将图片转换为向量图形。
五、图片设计交付与资产管理
在设计过程中,我们还需要关注图片的设计交付与资产管理。CoDesign 作为一款高效的设计协作平台,可以帮助你更好地管理和交付设计稿及图片资源。
在 CoDesign 中,你可以轻松地将 Figma 设计稿导出为多种格式,包括 PNG、JPEG、SVG 等。同时,CoDesign 还提供了版本控制功能,让你能够轻松管理不同版本的设计稿和图片资源。
此外,CoDesign 还支持团队协作和权限管理,确保设计资源的安全性和可访问性。你可以邀请团队成员共同编辑设计稿,并设置不同的权限级别,以满足不同成员的需求。
使用 CoDesign 上传设计稿
如果你正在使用 Figma 进行设计工作,并希望更好地管理和交付设计稿及图片资源,不妨尝试一下 免费使用 CoDesign (opens new window) 吧!CoDesign 将为你提供强大的设计协作和管理功能,让你的设计工作更加高效和便捷。
Figma 是一款强大的设计工具,提供了丰富的图片处理功能。通过本文的介绍,相信你已经掌握了如何在 Figma 中处理图片的方法和技巧。同时,我们还推荐了一些实用的 Figma 插件,以增强你的图片处理能力。最后,如果你还有其他问题或建议,欢迎使用腾讯 CoDesign 与我们交流!