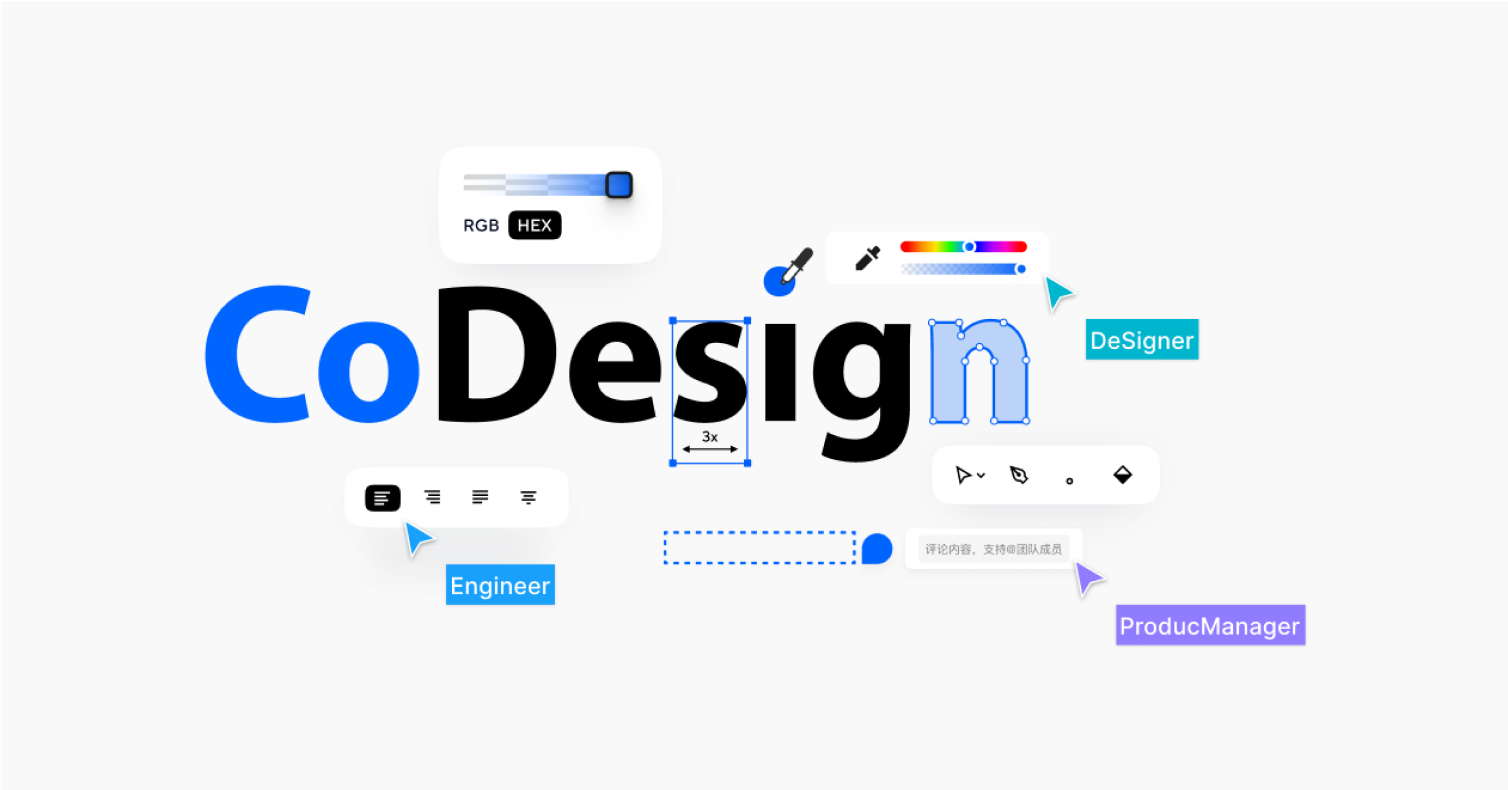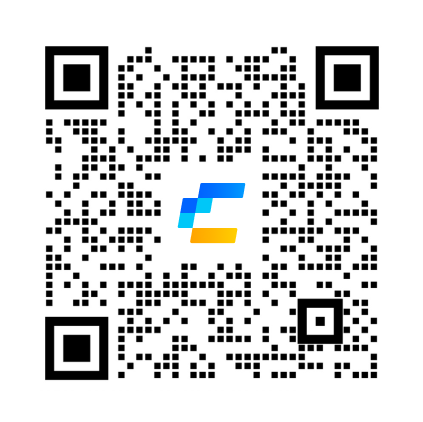Photoshop 是一款强大的图像处理软件,其中克隆图章工具和修复画笔工具是图像修复与增强的重要功能。本文将详细介绍这两个工具的使用方法,帮助你更好地修复和增强图像。
PS 克隆图章(Clone Stamp Tool)
克隆图章工具可以让你从图像的一个区域复制像素,并将它们粘贴到另一个区域。这对于修复图像中的瑕疵、去除不需要的元素或复制某个区域的纹理非常有用。
使用方法
在 Photoshop 中打开你的图像。
选择工具栏中的克隆图章工具(快捷键:S)。
在选项栏中设置画笔的大小、硬度等参数。
按住 Alt 键,点击一个参考点,这个点将作为复制的源。
松开 Alt 键,然后在目标区域涂抹,即可看到克隆的效果。
通过移动参考点或调整画笔参数,可以实现更自然的修复效果。
小技巧
使用克隆图章工具时,可以按住空格键临时切换到抓手工具,方便移动图像。
在涂抹过程中,可以随时按住 Ctrl 键(Mac 用户按住 Command 键)点击,以重新设置参考点。
PS 修复画笔工具(Healing Brush Tool)
修复画笔工具可以自动匹配目标区域的纹理、光照和阴影,从而实现更自然的修复效果。它特别适用于修复图像中的瑕疵、去除皱纹或疤痕等。
使用方法
在 Photoshop 中打开你的图像。
选择工具栏中的修复画笔工具(快捷键:J)。
在选项栏中设置画笔的大小、硬度等参数。
按住 Alt 键,点击一个参考点,这个点将作为修复的源。
松开 Alt 键,然后在目标区域涂抹,即可看到修复的效果。
通过移动参考点或调整画笔参数,可以实现更自然的修复效果。
小技巧
修复画笔工具会根据目标区域的纹理自动匹配源区域,因此无需精确选择参考点。
如果需要修复的区域较大,可以先使用克隆图章工具进行初步修复,再用修复画笔工具进行精细调整。
实际 PS 应用案例
下面我们来看几个实际应用案例,了解如何运用克隆图章工具和修复画笔工具解决实际问题。
PS 案例一:去除图像中的杂物
假设你拍摄了一张风景照片,但发现画面中有一个垃圾桶影响了整体美观。这时你可以使用克隆图章工具来去除这个杂物。
打开图像,选择克隆图章工具。
设置画笔大小适中,硬度较低。
按住 Alt 键,点击垃圾桶旁边的一个无杂物区域作为参考点。
在垃圾桶区域涂抹,逐渐覆盖整个垃圾桶。
调整画笔参数,使修复效果更自然。
PS 案例二:修复人物皮肤瑕疵
拍摄人像照片时,皮肤上的瑕疵往往会影响整体效果。这时你可以使用修复画笔工具来修复这些瑕疵。
打开图像,选择修复画笔工具。
设置画笔大小适中,硬度较低。
按住 Alt 键,点击皮肤上较光滑的区域作为参考点。
在瑕疵区域涂抹,逐渐覆盖整个瑕疵区域。
调整画笔参数,使修复效果更自然。
总结
克隆图章工具和修复画笔工具是 Photoshop 中非常实用的图像修复与增强功能。通过掌握这两个工具的使用方法,你可以轻松地修复图像中的瑕疵、去除不需要的元素或复制某个区域的纹理。在实际应用中,可以根据具体需求灵活运用这两个工具,达到理想的修复效果。
如果你还有其他问题或建议,欢迎使用腾讯 CoDesign 与我们交流!
使用 CoDesign 上传 PS 设计稿
在处理图像修复与增强的过程中,你可能会需要与团队成员共享设计稿并进行协作。这时,你可以使用 免费使用 CoDesign (opens new window) 来上传你的设计稿,实现高效的团队协作。