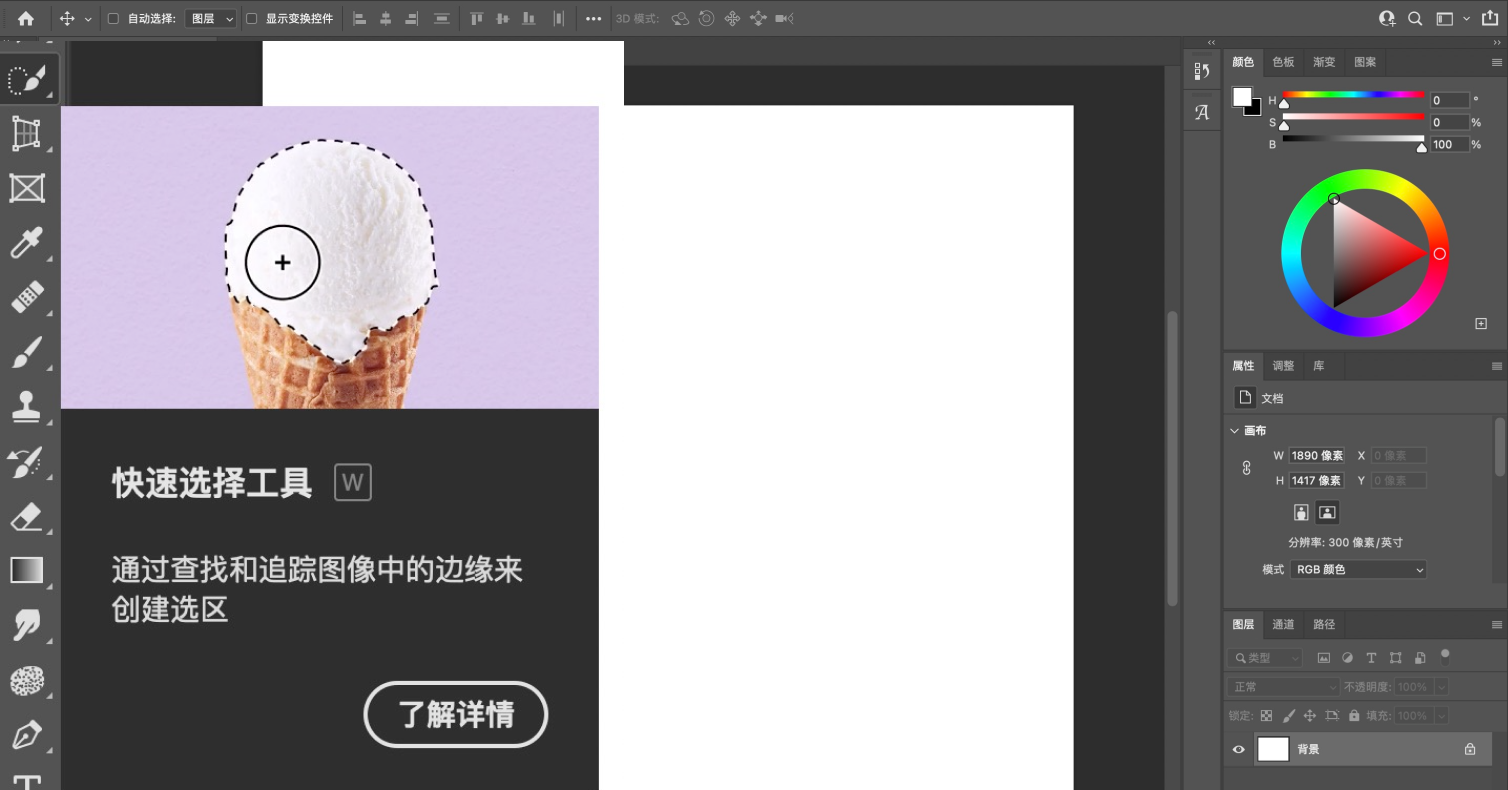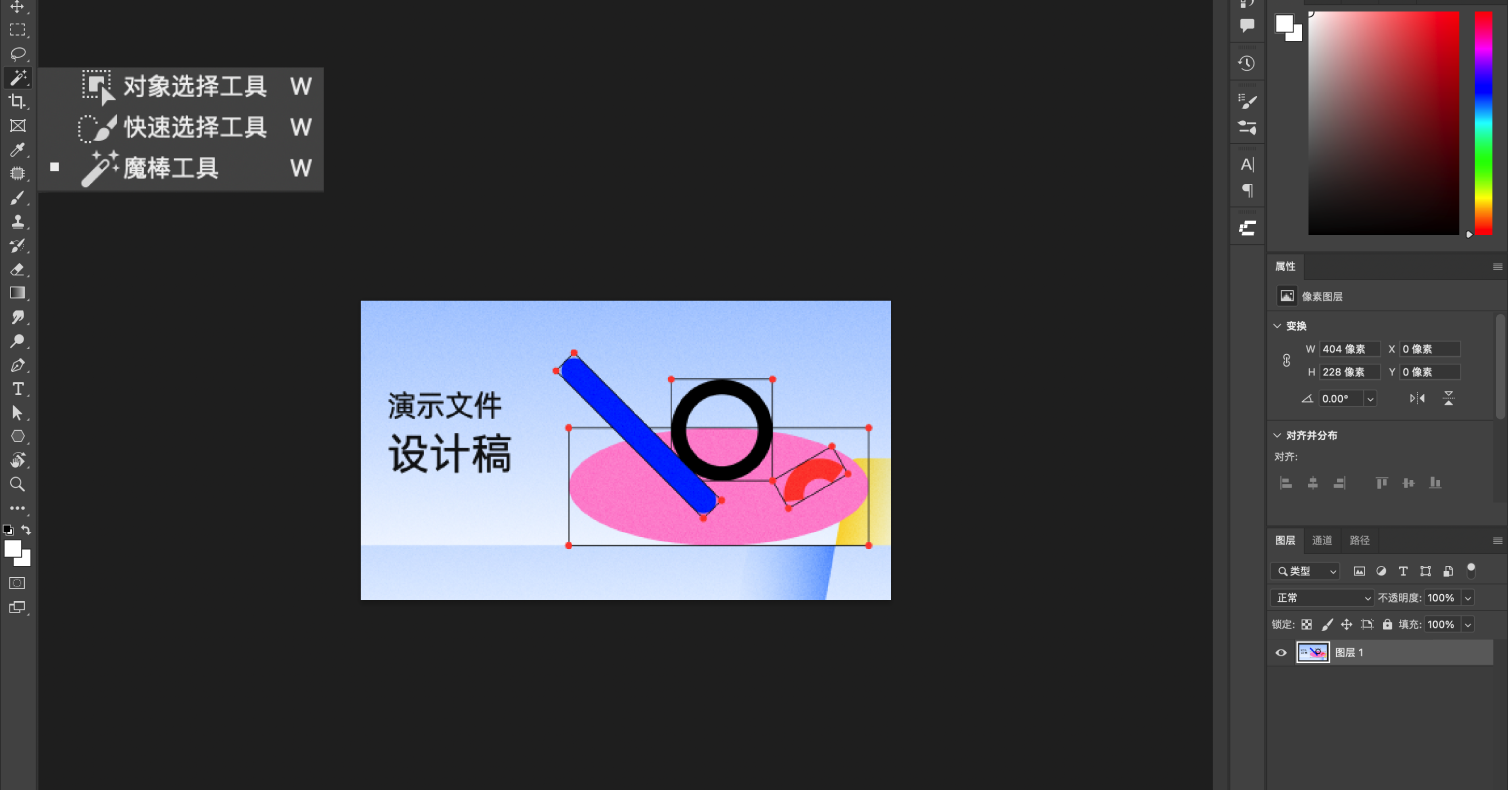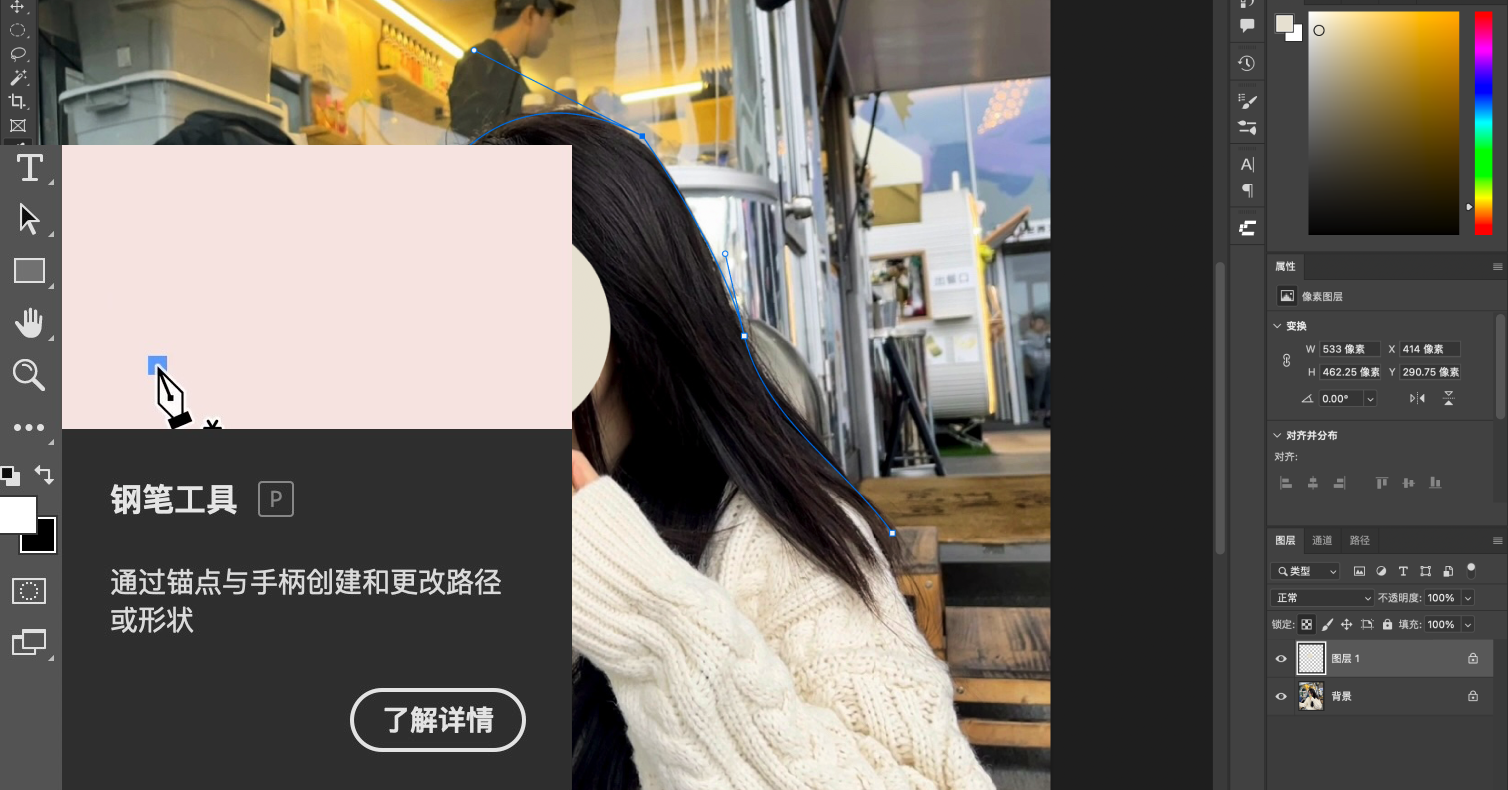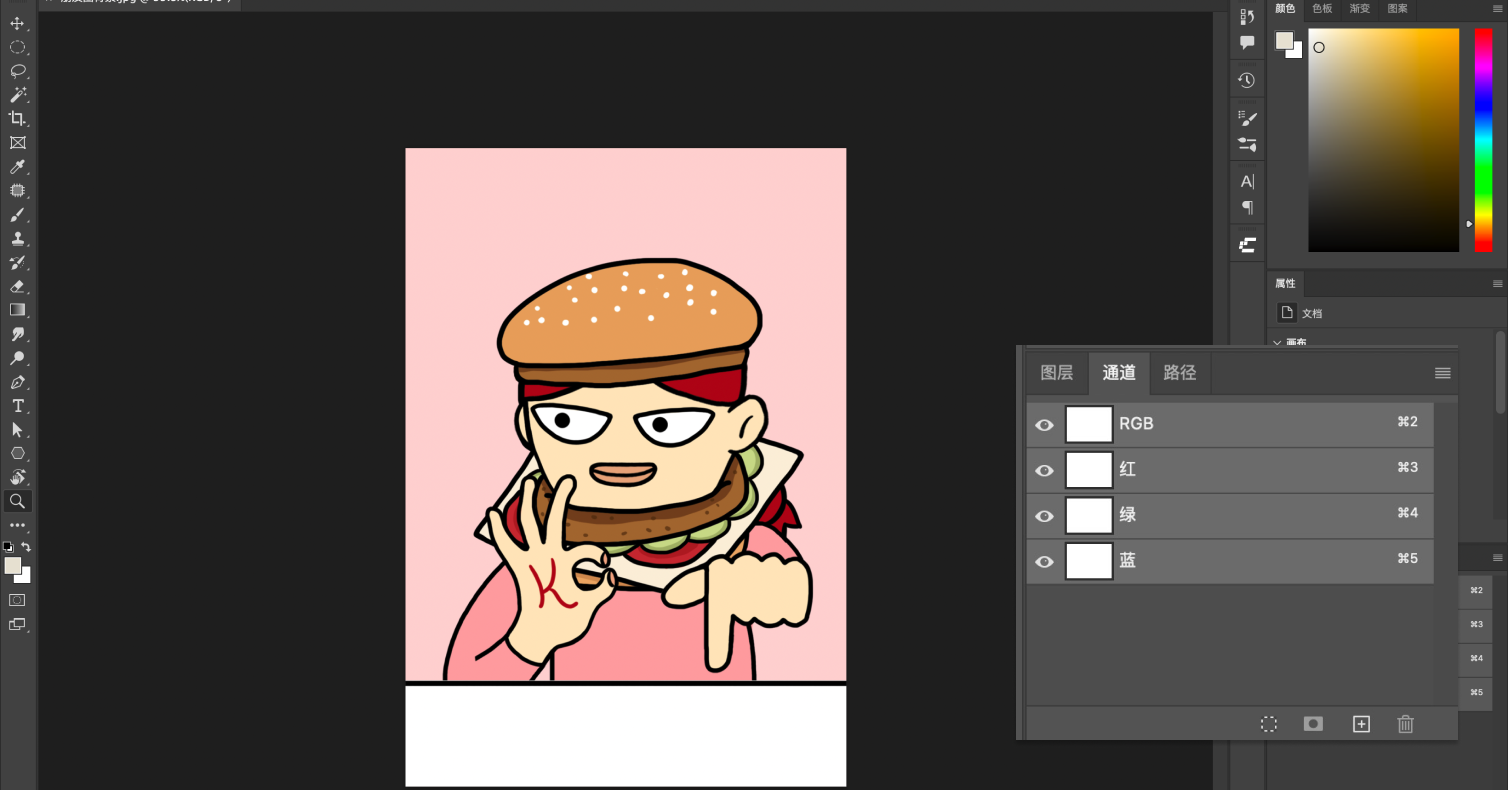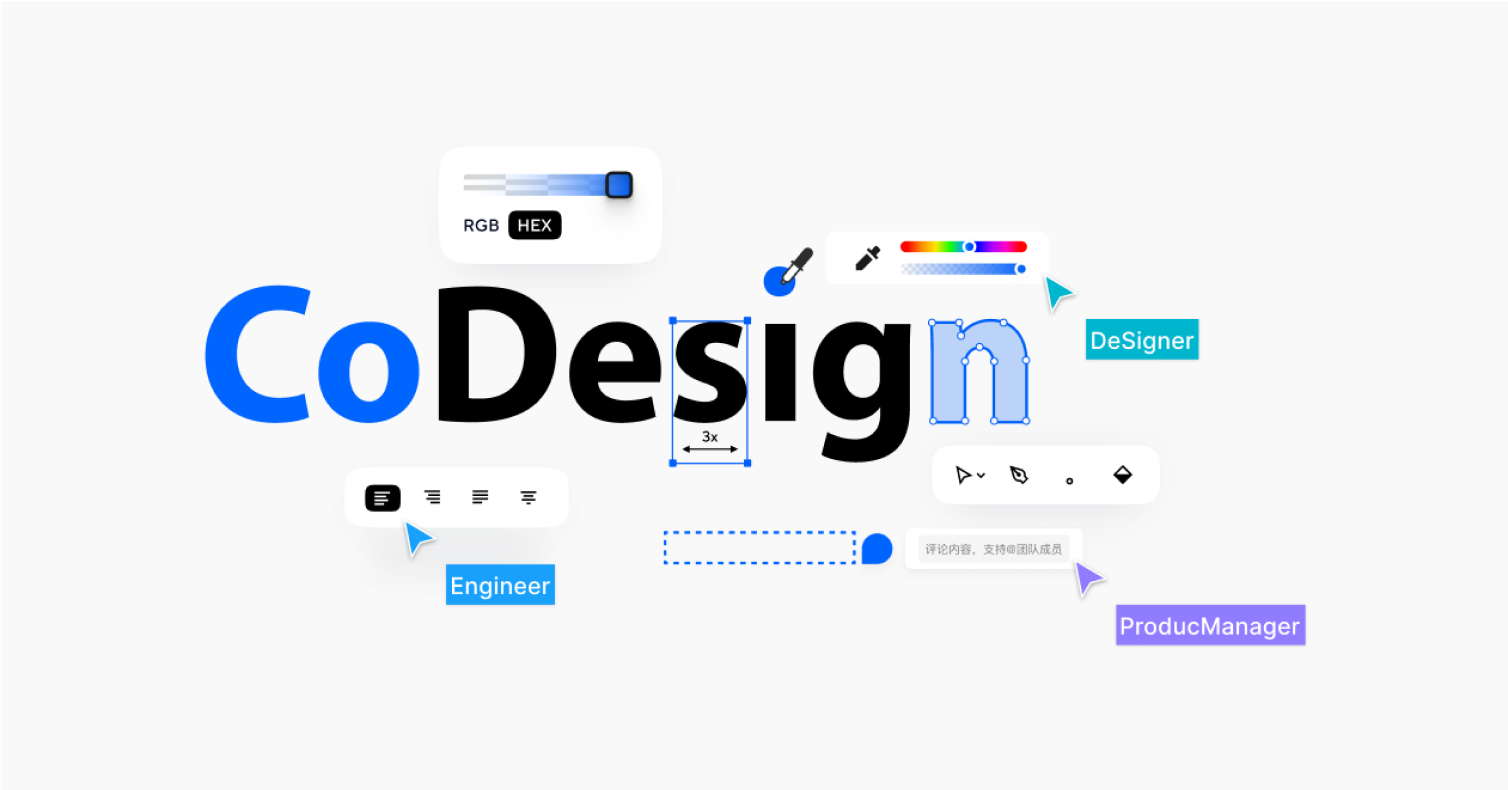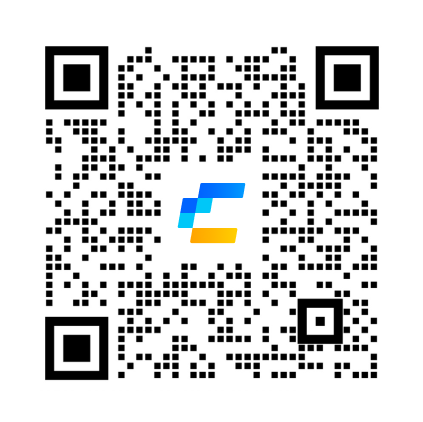Photoshop(简称 PS)是设计师们必备的图像处理软件,其强大的抠图功能使其成为图像编辑、平面设计和数字绘画的首选工具。抠图是设计工作中常见且重要的一项技能,掌握高效的抠图技巧可以大大提升设计效率。本文将详细介绍几种常用的 PS 抠图技巧。
使用 PS 快速选择工具抠图
快速选择工具是 PS 中最常用的抠图工具之一,适合用于背景简单、边缘清晰的图像。
- 打开 PS 并导入要抠图的图像。
- 在工具栏中选择“快速选择工具”(快捷键 W)。
- 在图像上点击并拖动,选择要抠出的部分。PS 会自动识别边缘并进行选择。
- 如果选择区域不准确,可以按住 Alt 键进行减选,或按住 Shift 键进行加选。
- 完成选择后,按 Ctrl+J 将选区复制到新图层。
使用 PS 魔棒工具抠图
魔棒工具适合用于背景颜色单一、对比度高的图像。
- 打开 PS 并导入要抠图的图像。
- 在工具栏中选择“魔棒工具”(快捷键 W)。
- 点击背景区域,PS 会自动选择颜色相近的区域。
- 调整“容差”值以控制选择的精确度。
- 按 Delete 键删除背景,或按 Ctrl+J 将选区复制到新图层。
使用 PS 钢笔工具抠图
钢笔工具适合用于边缘复杂、需要精细抠图的图像。
- 打开 PS 并导入要抠图的图像。
- 在工具栏中选择“钢笔工具”(快捷键 P)。
- 在图像边缘点击,创建路径点。拖动路径点可以调整曲线。
- 完成路径后,右键点击路径并选择“建立选区”。
- 按 Ctrl+J 将选区复制到新图层。
使用 PS 通道抠图
通道抠图适合用于复杂背景、细节较多的图像,如头发、树叶等。
- 打开 PS 并导入要抠图的图像。
- 打开“通道”面板,选择对比度最高的通道(红、绿、蓝)。
- 复制选中的通道,调整“图像”>“调整”>“色阶”以增强对比度。
- 使用画笔工具(快捷键 B)在通道上涂抹,确保前景和背景的对比明显。
- 按 Ctrl+点击通道缩略图,载入选区。
- 返回“图层”面板,按 Ctrl+J 将选区复制到新图层。
使用 CoDesign 管理 PS 设计图
在完成抠图工作后,设计师通常需要管理和分享设计作品。CoDesign 平台提供了与 PS 无缝集成的功能,使这一过程更加便捷和高效。
通过掌握这些 PS 抠图技巧,你可以大大提升设计效率,轻松应对各种抠图需求。同时,利用 CoDesign 平台的强大功能,你可以更好地管理和分享设计作品,让设计工作更加轻松高效。无论你是初学者还是有经验的设计师,持续学习和实践都是提升技能的关键。快来免费体验 CoDesign (opens new window),提升你的设计工作效率吧!