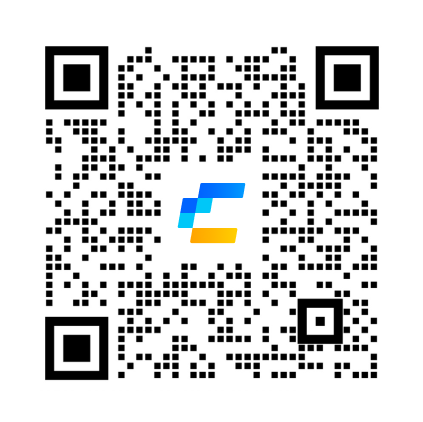在 Photoshop 中翻转图像是一项基本的操作,它可以用于各种创意设计和图像编辑任务。无论你是想要水平翻转还是垂直翻转图像,Photoshop 都提供了简单易用的工具来完成这些任务。本文将详细介绍如何在 Photoshop 中翻转图像,帮助你掌握这一基本技能。
1. 打开 PS 并导入图片
首先,启动 Photoshop 软件,并打开你想要翻转的图片文件。你可以通过点击“文件”菜单,然后选择“打开”选项来导入图片。如果你已经打开了一个图像文件,可以继续下一步。
2. 选择“图像”菜单
在 Photoshop 的顶部菜单栏中,点击“图像”选项。这将打开一个下拉菜单,其中包含许多与图像相关的操作选项。
3. 点击“画布大小”或“变换”
在“图像”菜单中,找到并点击“画布大小”或“变换”选项。具体选择哪一个取决于你是否想要改变图像的实际尺寸。
3.1 使用“变换”选项
如果你只是想要翻转图像而不改变其尺寸,选择“变换”选项。这将打开一个子菜单,其中包含“水平翻转”和“垂直翻转”两个选项。
3.2 使用“画布大小”选项
如果你想要在翻转图像的同时增加或减少画布的尺寸,选择“画布大小”选项。这将打开一个对话框,允许你输入新的宽度和高度。
4. 水平翻转图像
如果你想要水平翻转图像,点击“变换”子菜单中的“水平翻转”选项。Photoshop 将立即将图像沿水平轴翻转。
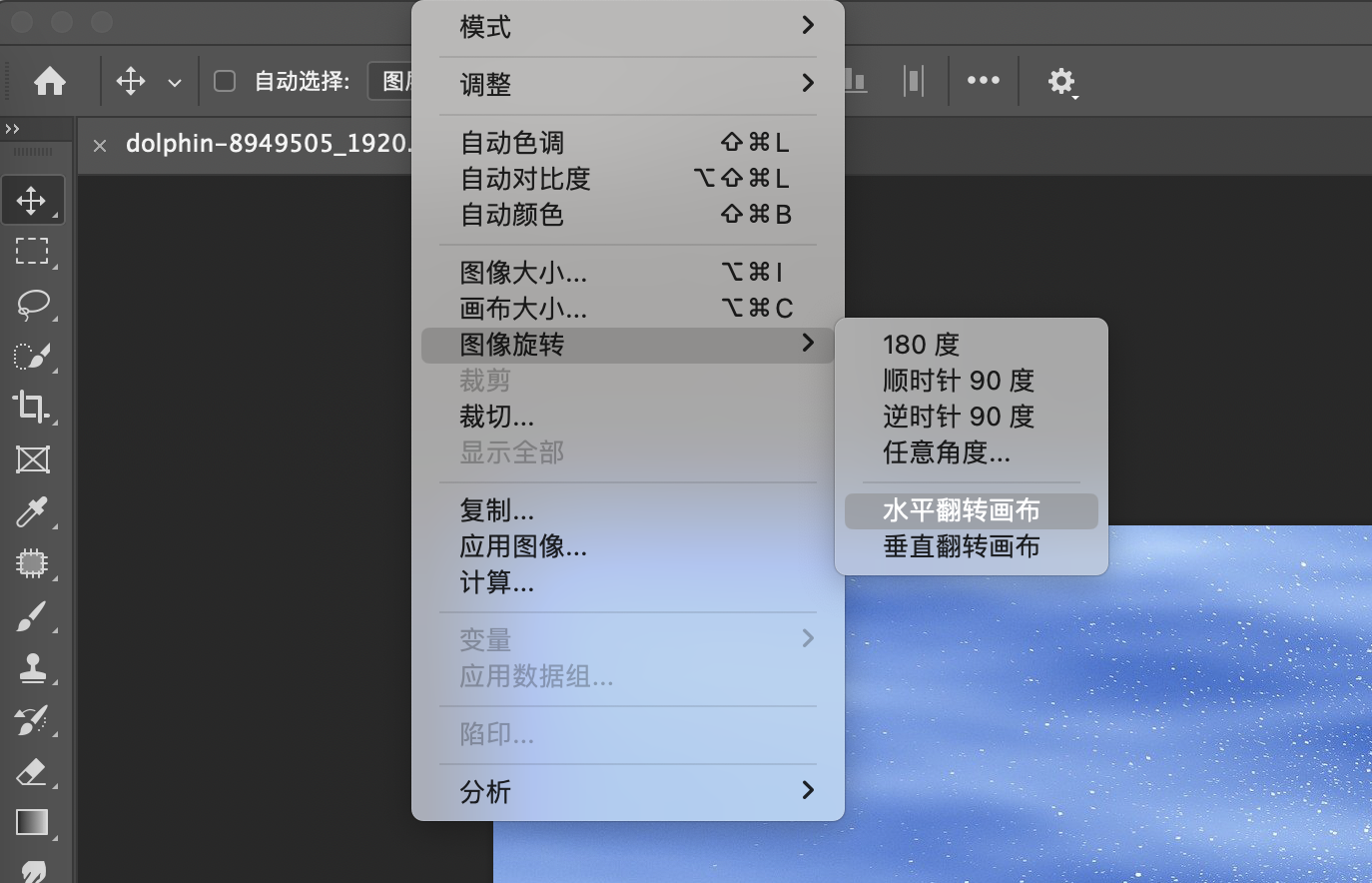
5. 垂直翻转图像
如果你想要垂直翻转图像,点击“变换”子菜单中的“垂直翻转”选项。Photoshop 将立即将图像沿垂直轴翻转。
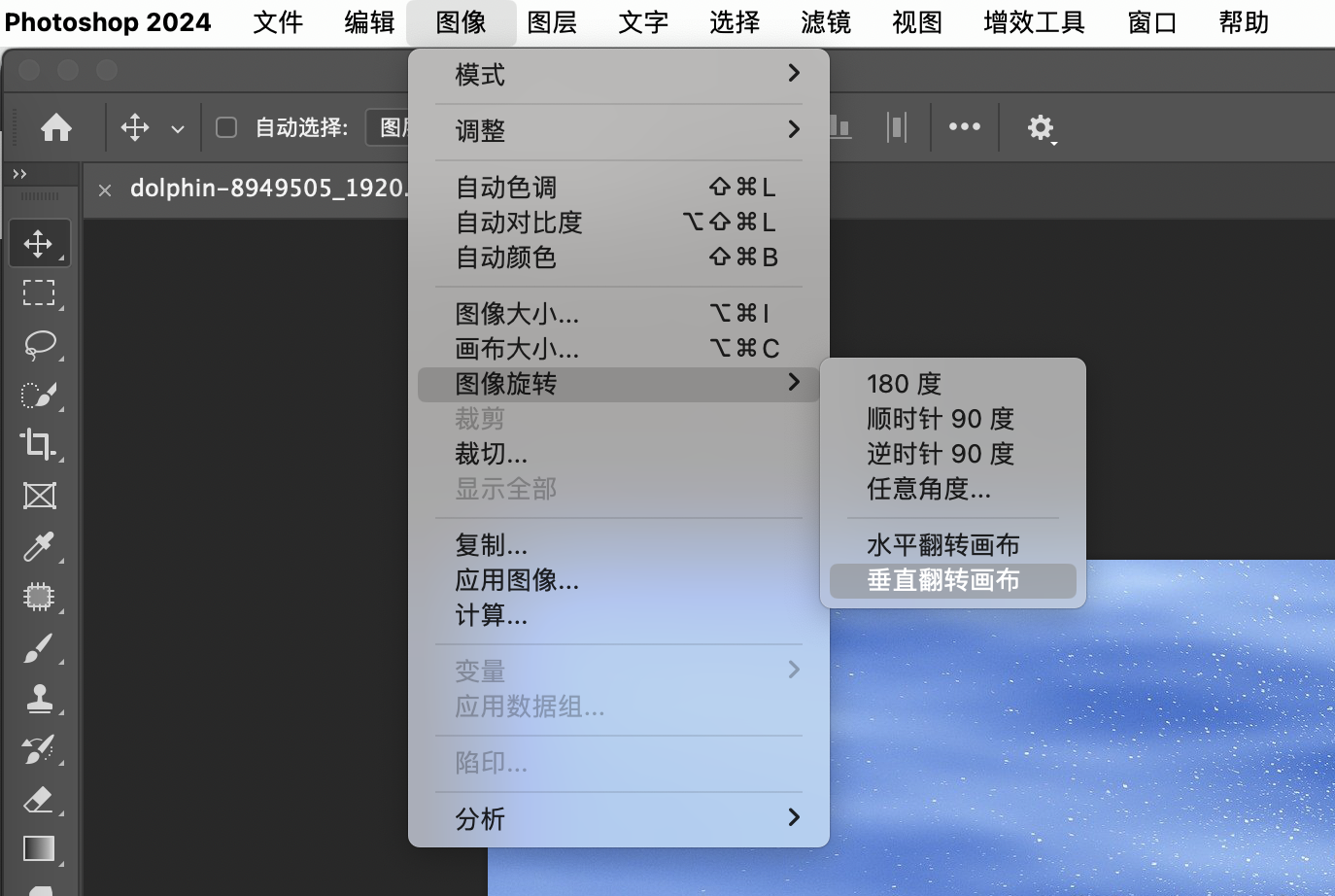
6. 调整画布大小
如果你选择了“画布大小”选项,可以在弹出的对话框中输入新的宽度和高度。确保勾选“锚点”选项,选择扩展或收缩画布的方向。点击“确定”应用更改。
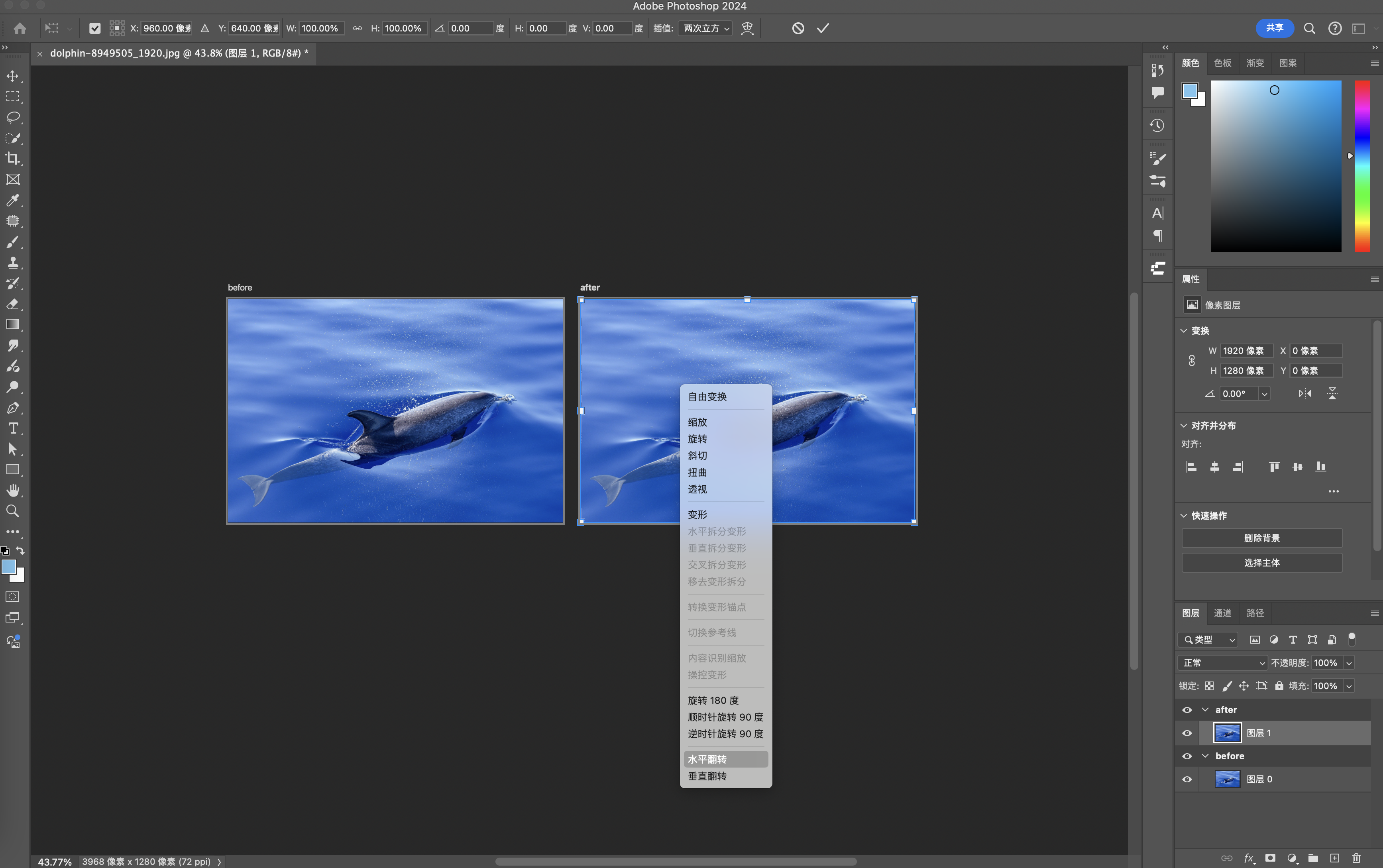
7. 使用 PS 翻转快捷键
为了提高工作效率,你可以使用快捷键来快速翻转图像。按下 Ctrl+T (Windows) 或 Cmd+T (Mac) 进入变换模式,然后按下H键水平翻转图像,按下V键垂直翻转图像。
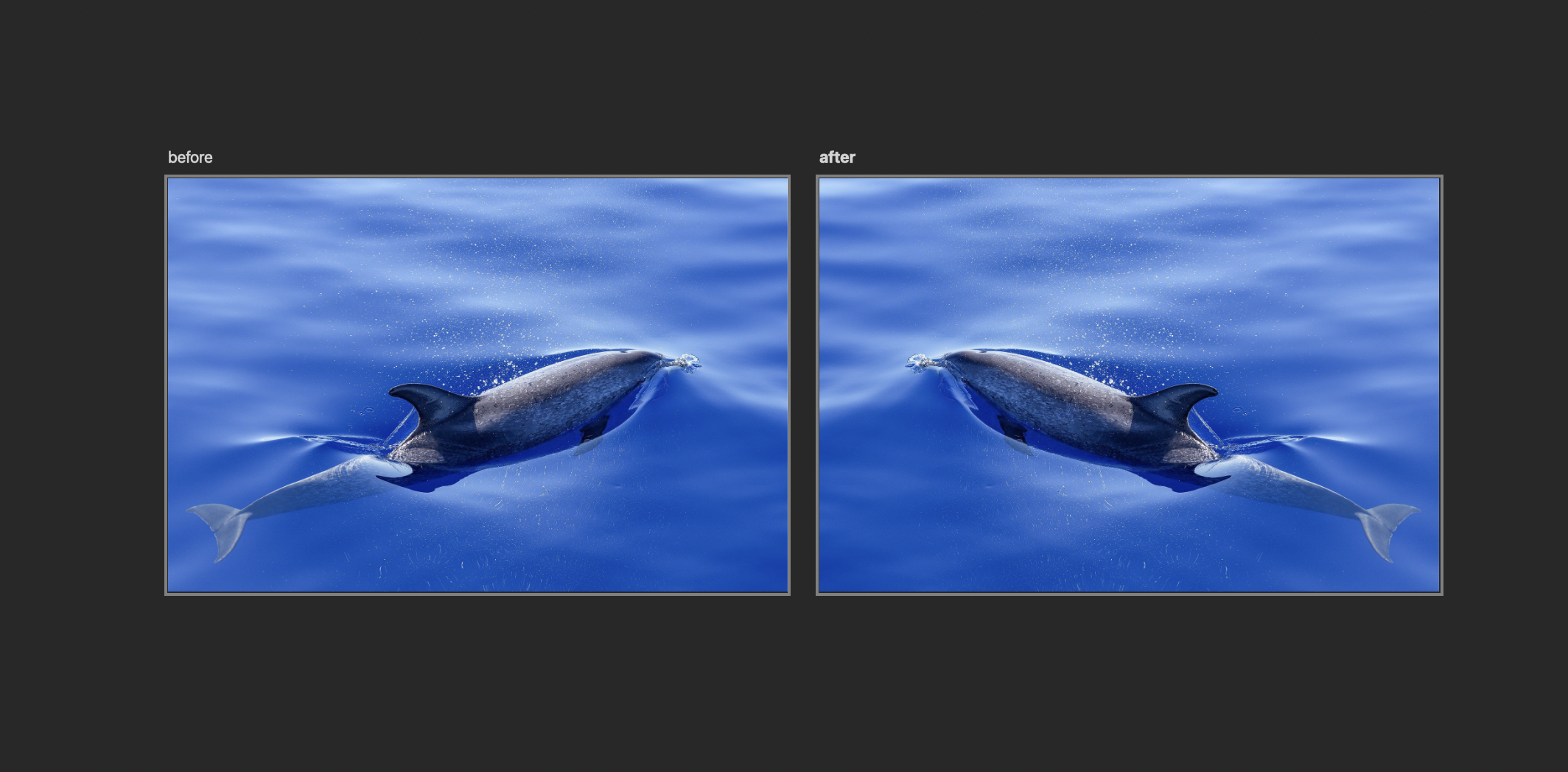
8. 注意事项
在翻转图像时,保持图像质量是很重要的。避免无损的放大,因为这通常会导致图像质量下降。如果你需要保持图像的高质量,考虑使用“智能对象”功能。在调整前,将图层转换为智能对象,这样所有的调整都会作为非破坏性操作保存。
9. 导出修改后的 PS 图像
翻转完毕后,选择“文件”菜单中的“另存为”选项,选择合适的文件格式(如 JPEG, PNG 等),并保存你的修改。
通过上述步骤,你可以轻松地在 Photoshop 中翻转图像。无论是水平翻转还是垂直翻转,这些基本操作都能帮助你实现各种创意设计需求。记住,在调整大小的过程中,始终关注图像质量,确保最终结果符合你的预期。
10. 使用 CoDesign 上传 PS 设计图
在设计过程中,我们经常需要与其他团队成员协作。这时候,一个好的设计资产管理工具就显得尤为重要。这里推荐大家 免费使用 CoDesign (opens new window) 来管理你的设计稿。
CoDesign 是一个强大的在线设计协作平台,它可以帮助你轻松地上传、共享和管理设计稿。通过 CoDesign,你可以实时查看其他团队成员的修改,还可以方便地进行评论和反馈。
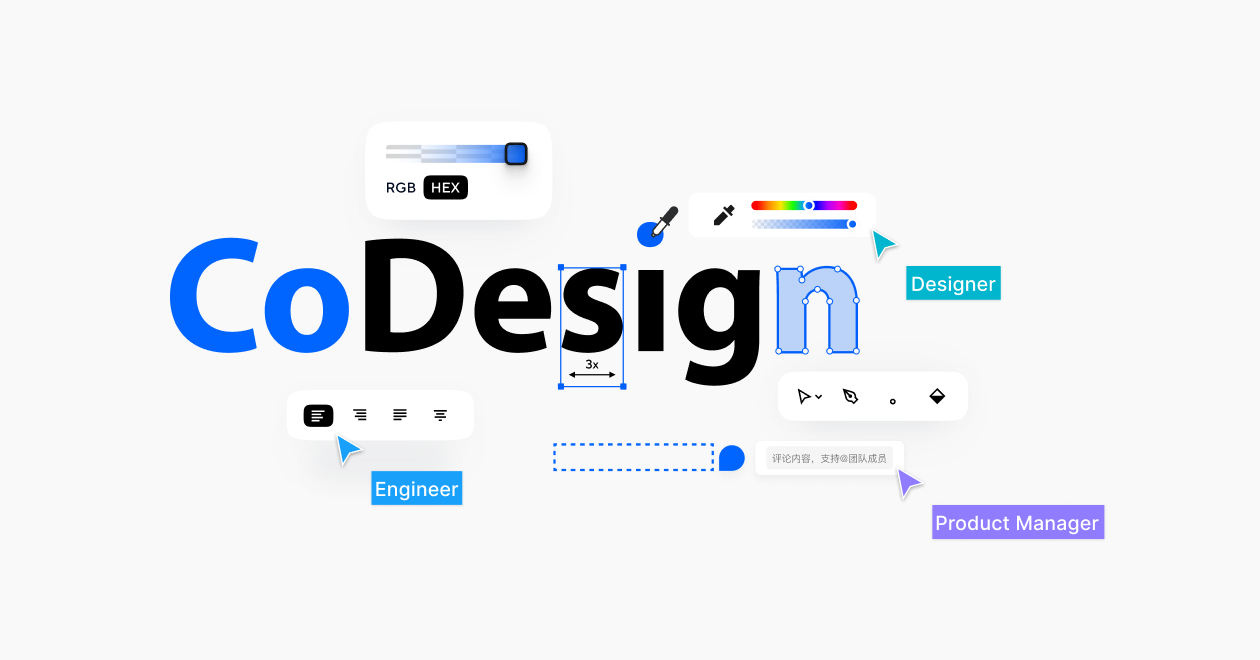
总结
以上就是本文介绍的 Photoshop 图层管理技巧。掌握这些技巧,可以让你的设计工作更加高效。当然,Photoshop 还有很多其他强大的功能等待你去探索。
如果你还有其他问题或建议,欢迎使用腾讯 CoDesign 与我们交流!