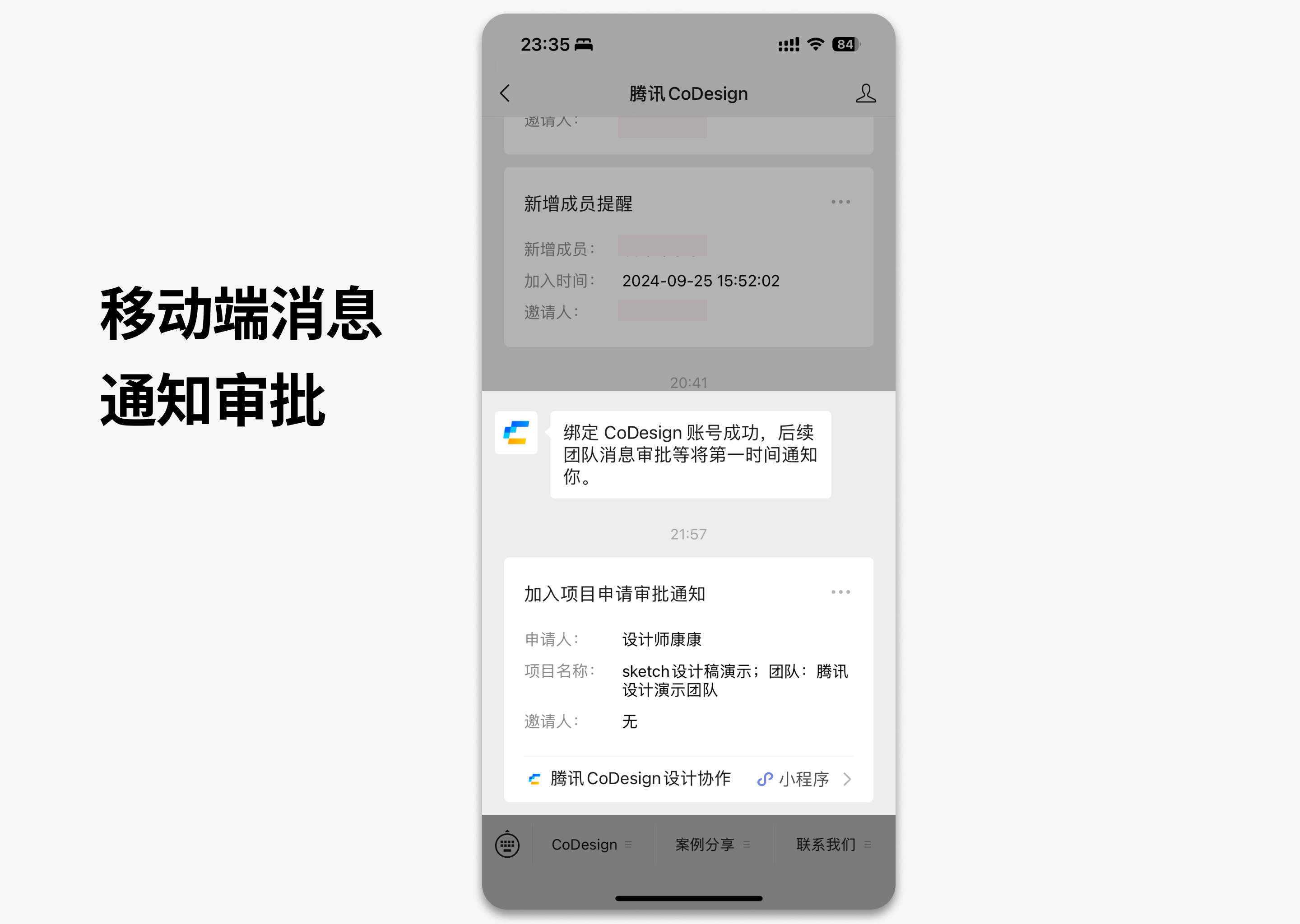分享设计稿
CoDesign 支持分享单张设计稿、多张设计稿及整个设计稿文件。用户可以通过【定向邀请】和【公开分享】的两类协作方式,邀请人员加入设计稿/产品原型/图标文件协作。素材分享详见:素材分享。
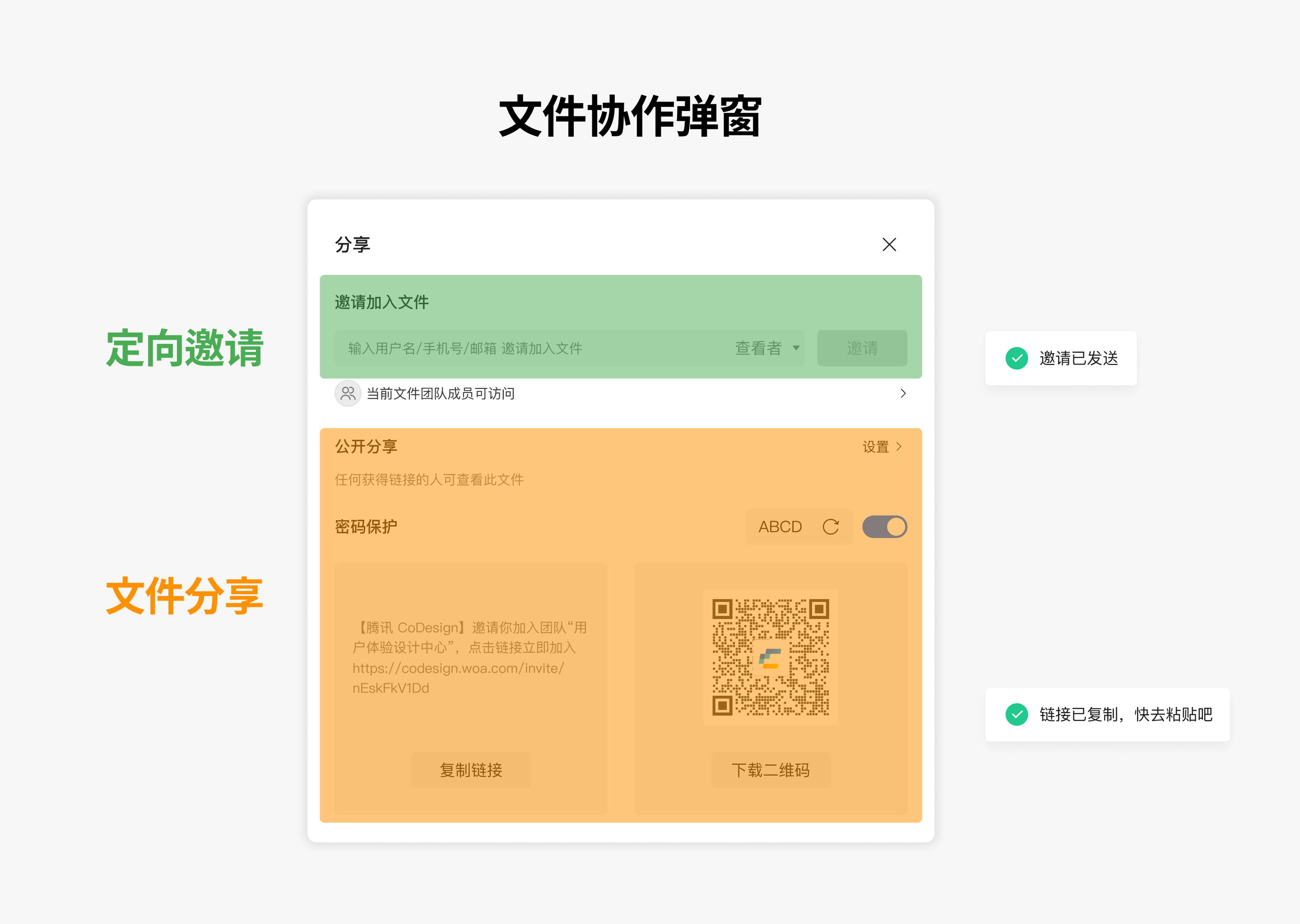
定向邀请
分享弹窗内邀请
分享弹窗内可以通过输入邀请方式添加文件成员。
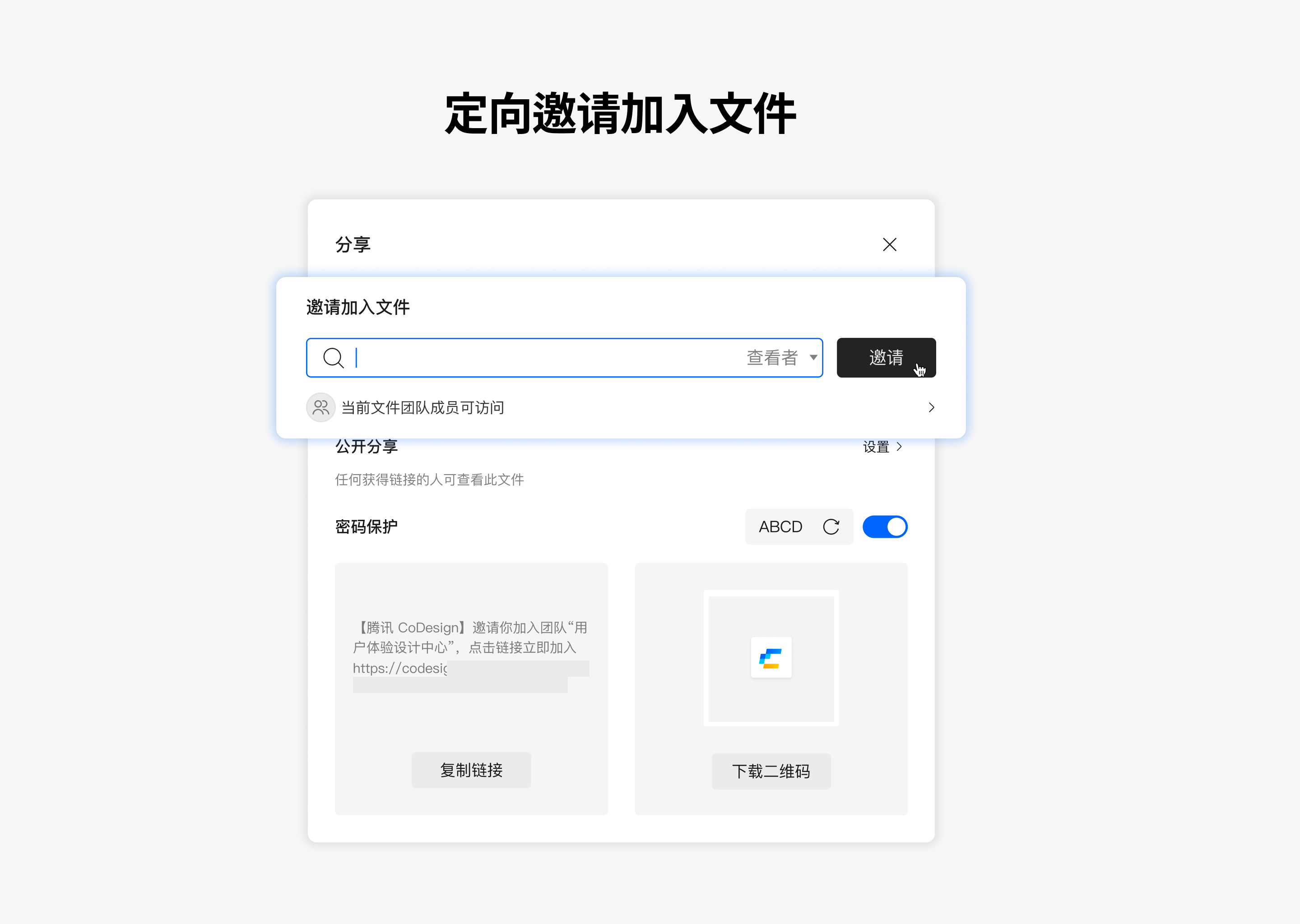
邀请步骤
- 在文件内用户界面点击「分享」按钮后,将弹出分享窗口。可以通过输入团队成员名称的方式,邀请人员加入文件协作。
- 在完成账号输入后,按回车键确认,并选择邀请对象的角色(编辑者或查看者)。
- 受邀对象将收到站内信通知,确认接受邀请后即可加入文件。
文件设置内邀请
此外,用户还可以通过文件「设置-权限设置-添加成员」邀请文件成员。
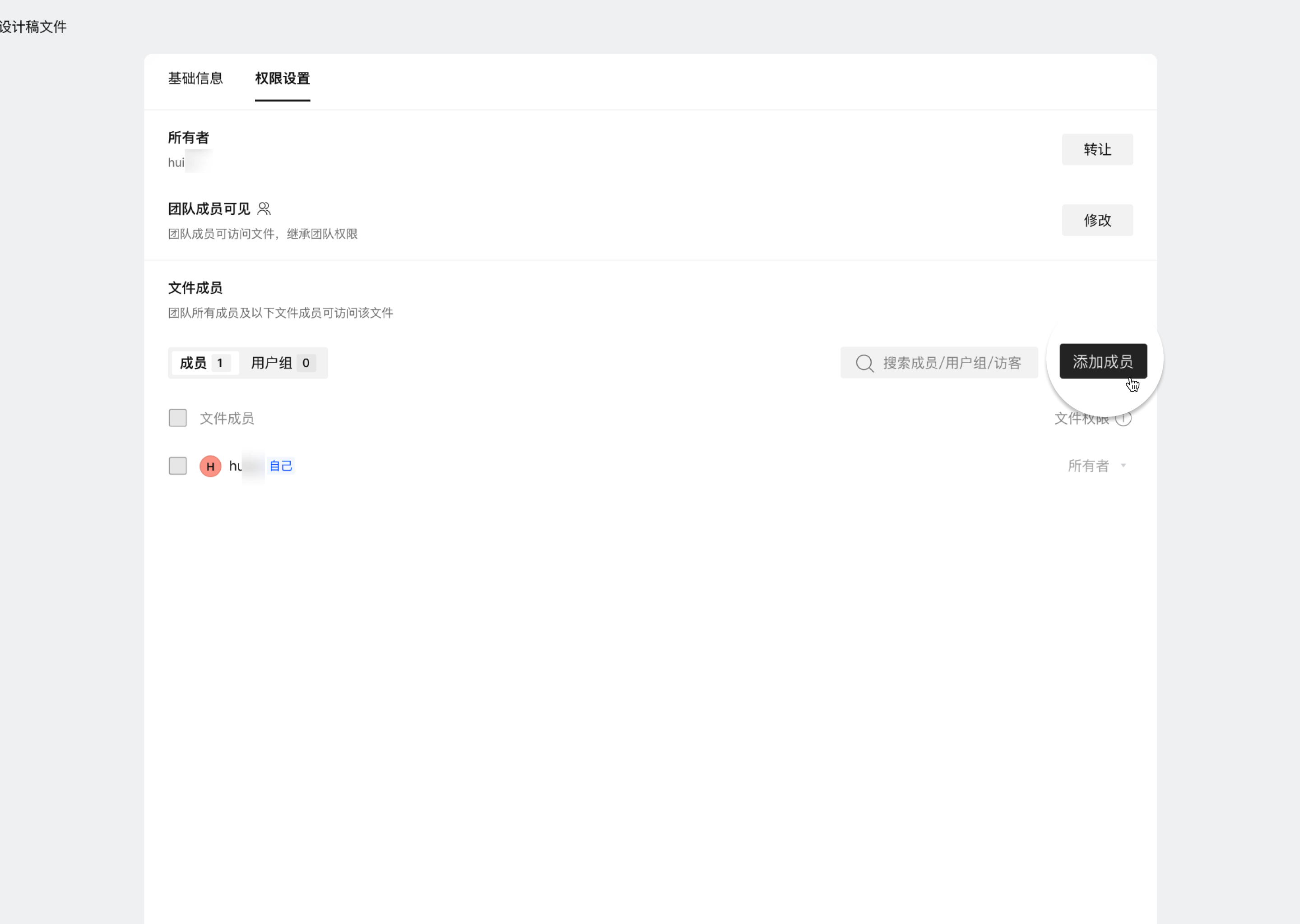
「团队成员可见」文件分享
用户无需登录即可查看文件。
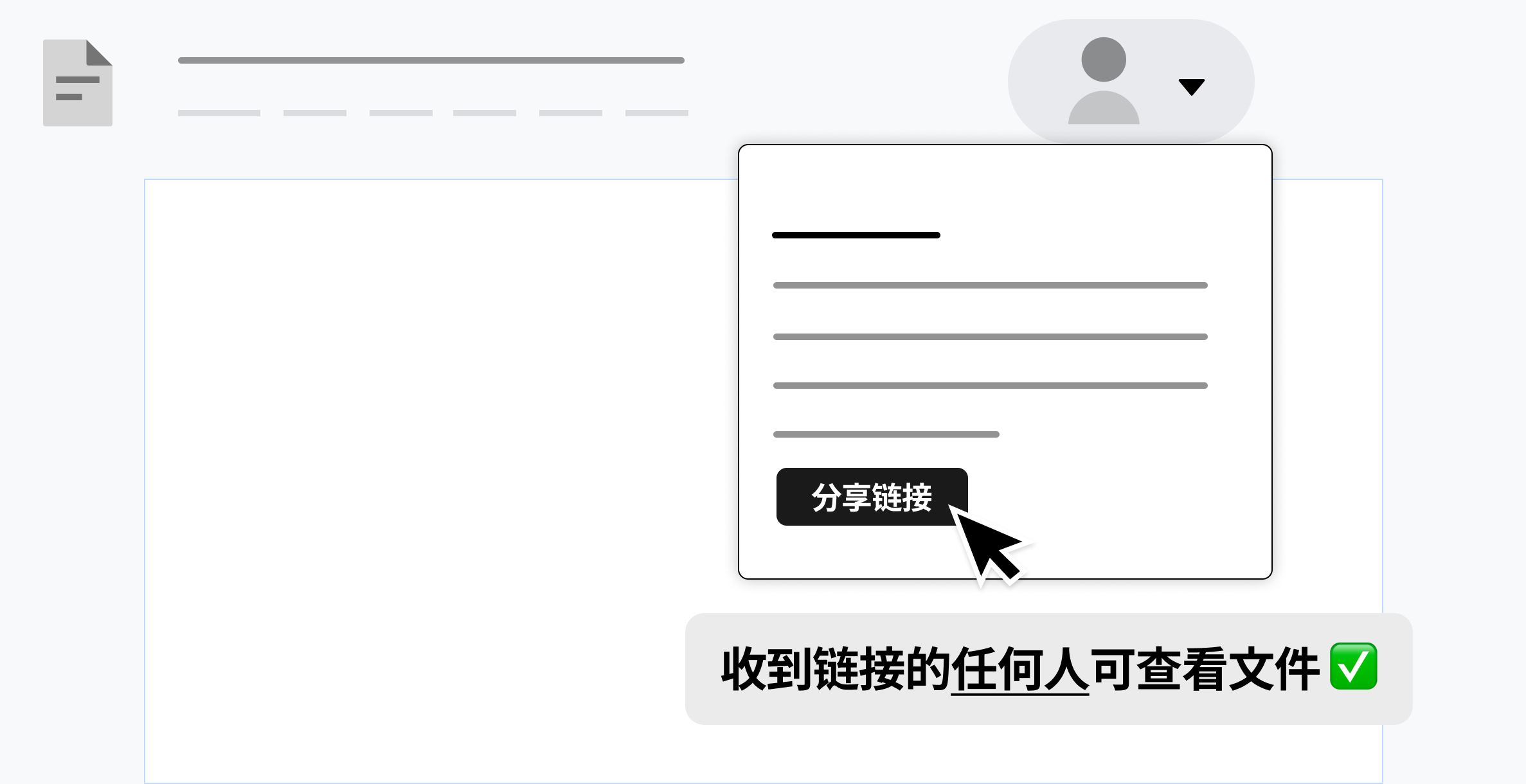
进入文件后右上角找到分享按钮。
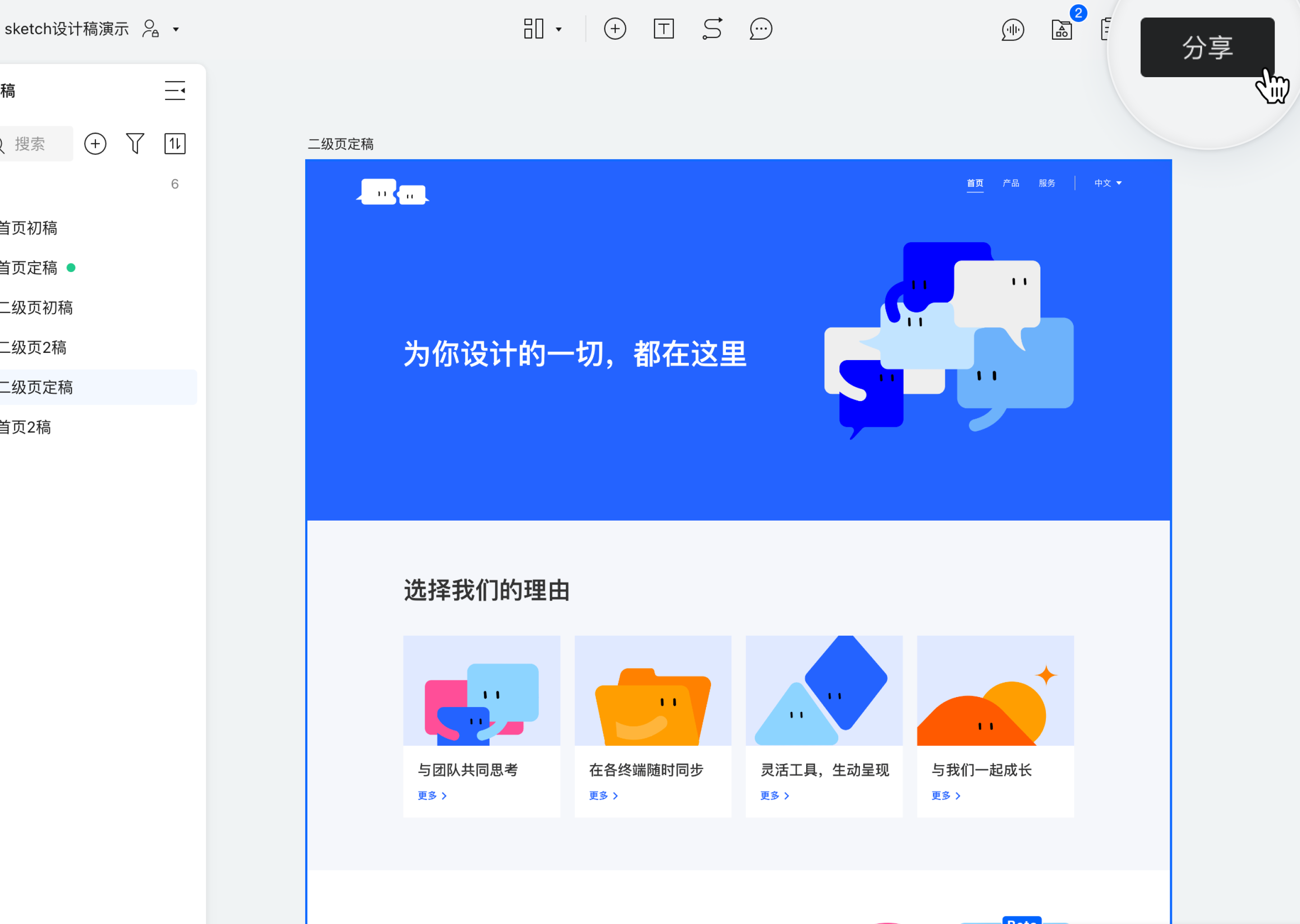
复制分享链接邀请用户查看文件。
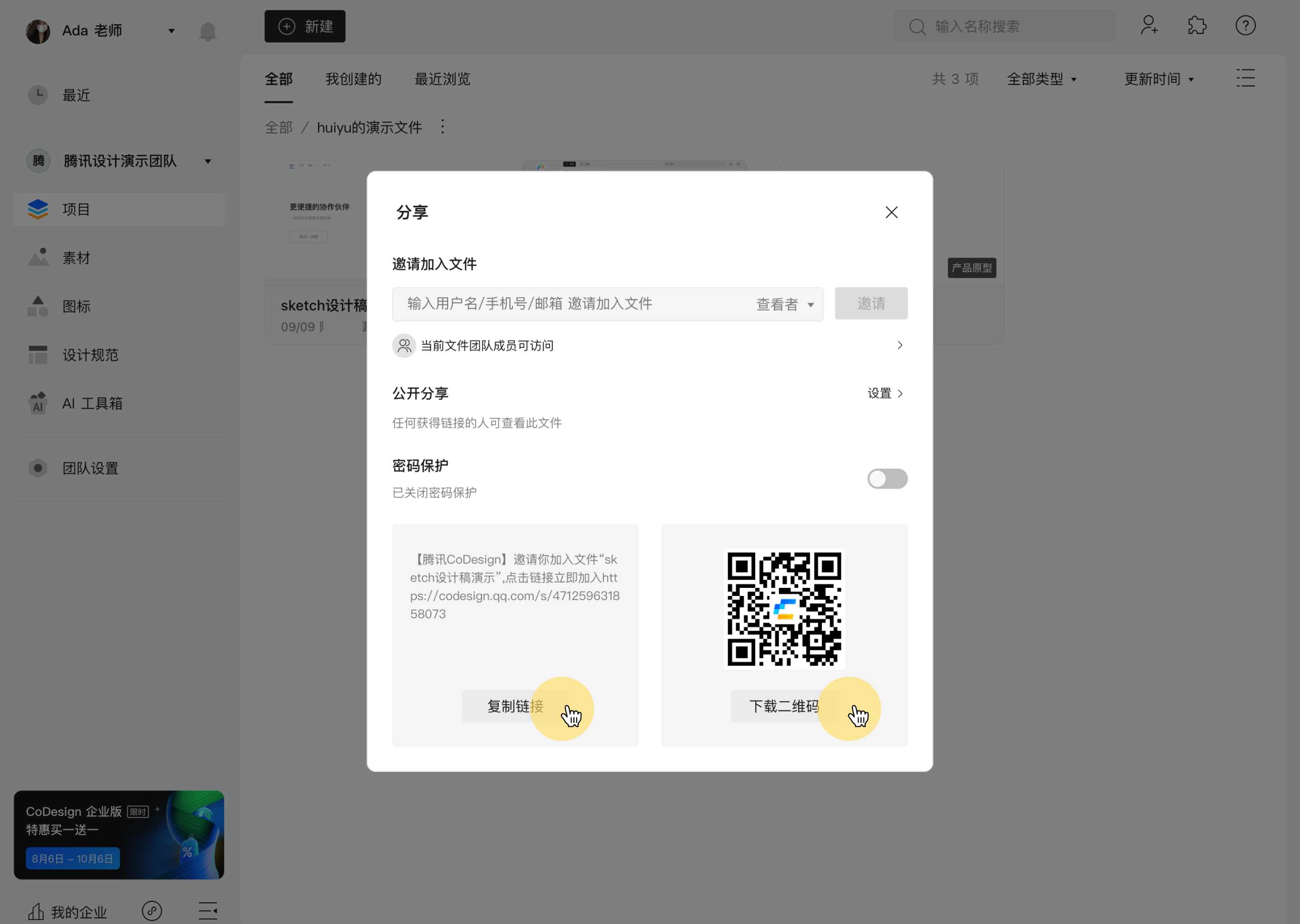
分享设置
在分享弹窗内,你可以对分享链接进行设置。如:「密码保护」、「允许评论」、「允许查看标注、下载切图」等。
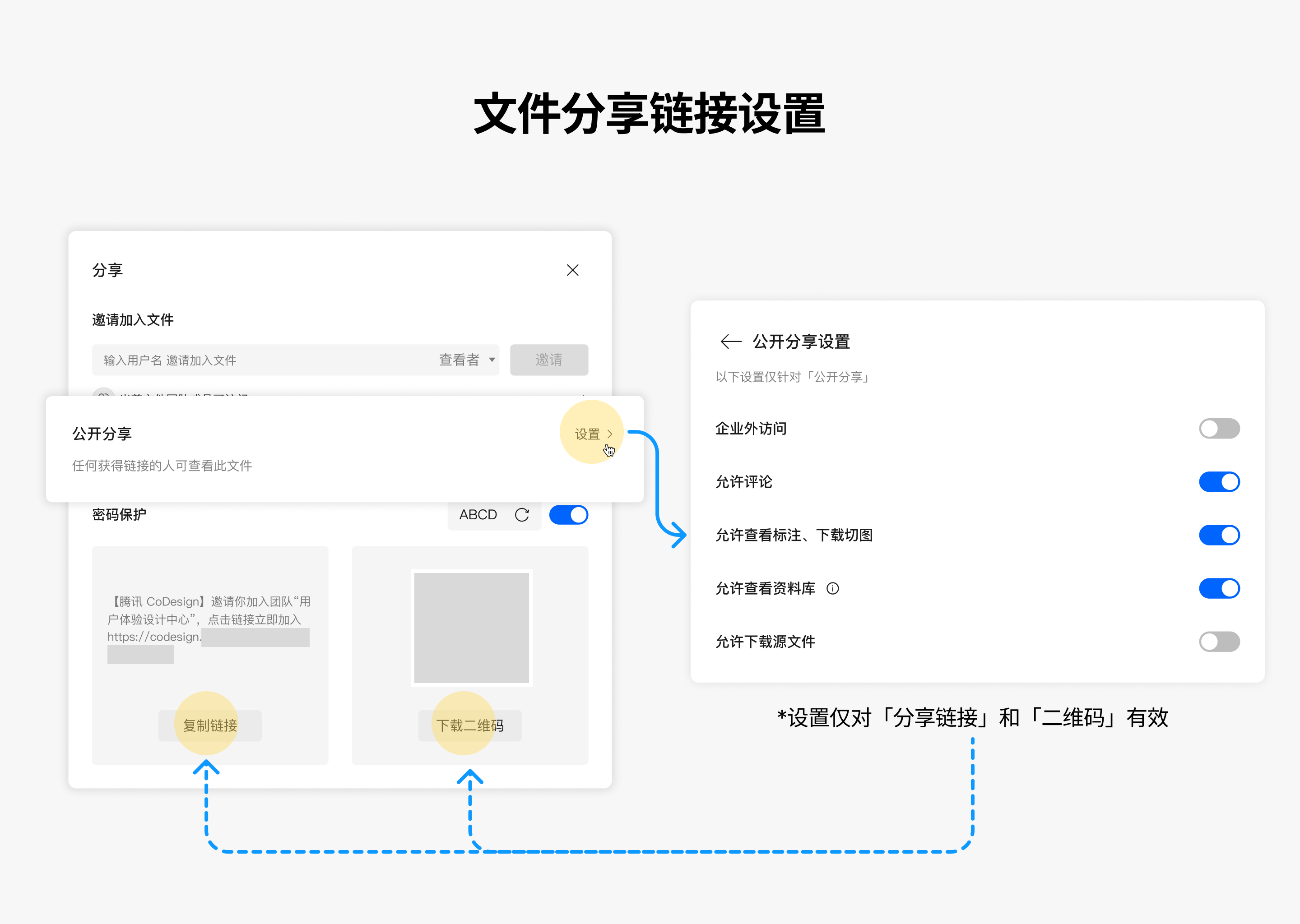
提示
以上设置仅适用于「团队可见文件」。
「仅指定人」文件分享
非文件成员无法使用分享链接查看文件。
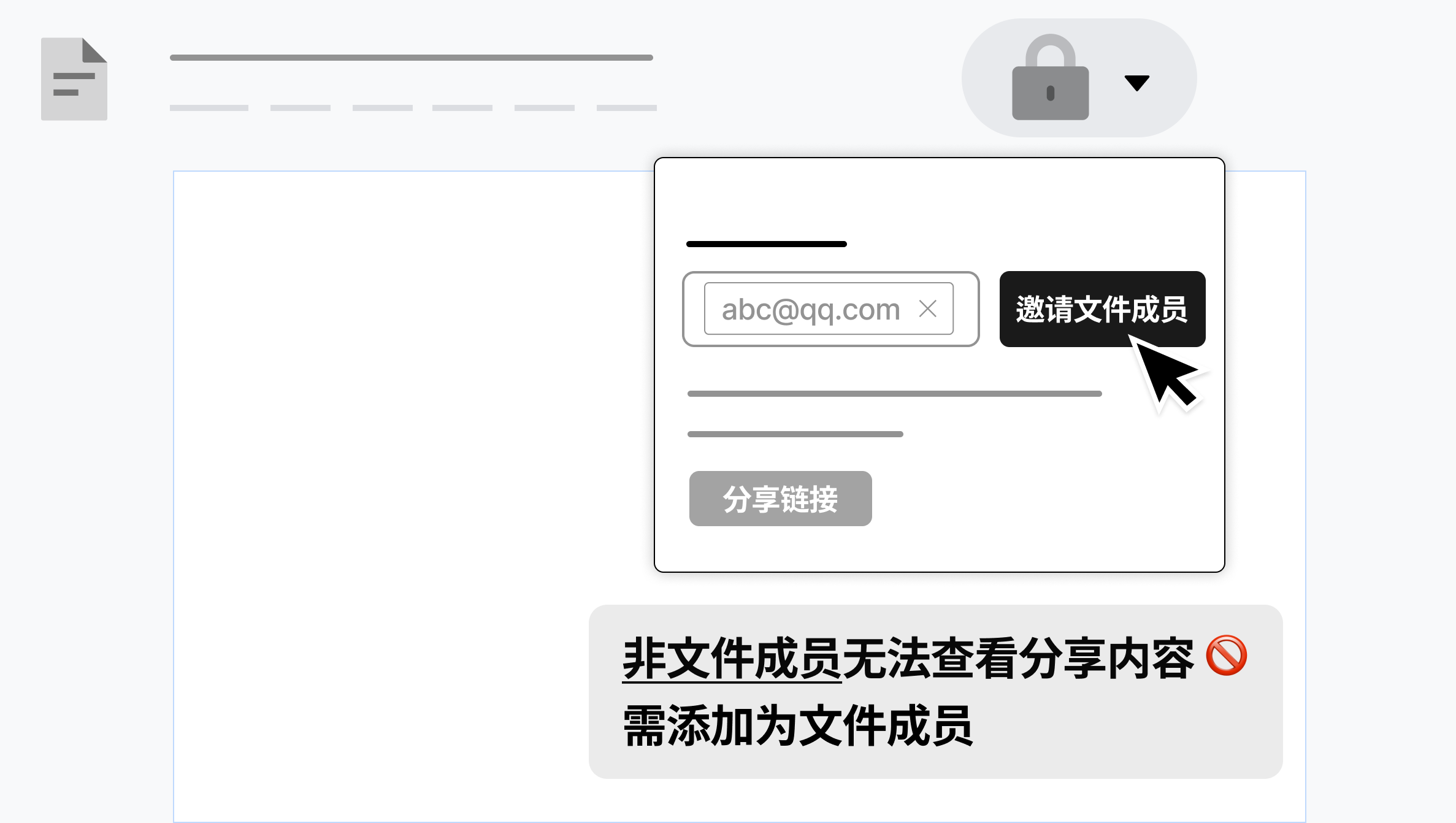
为了保证保密文件的协作安全,「仅指定人可见」文件将对团队成员“隐身”,仅文件成员可访问。
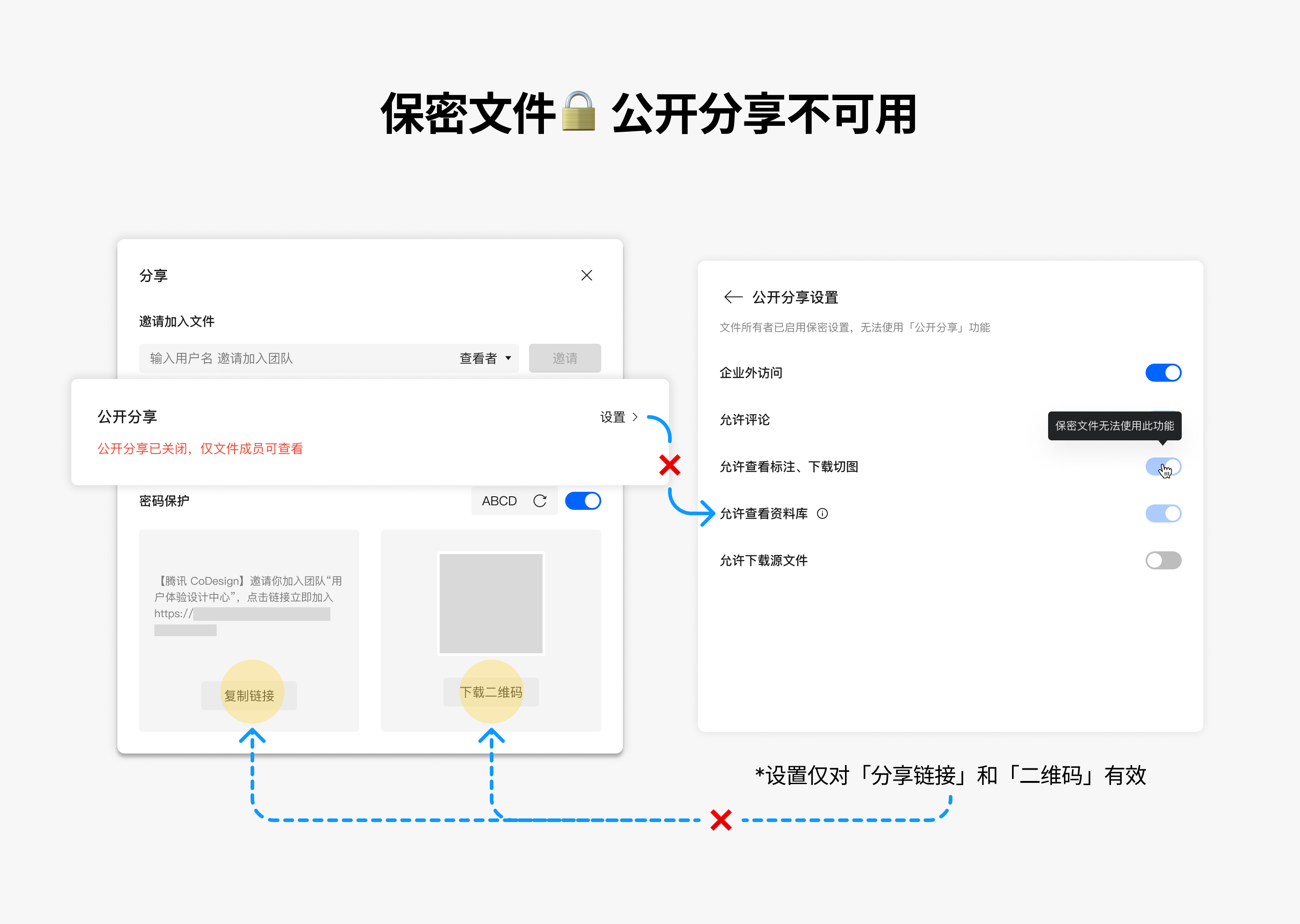
文件访问策略
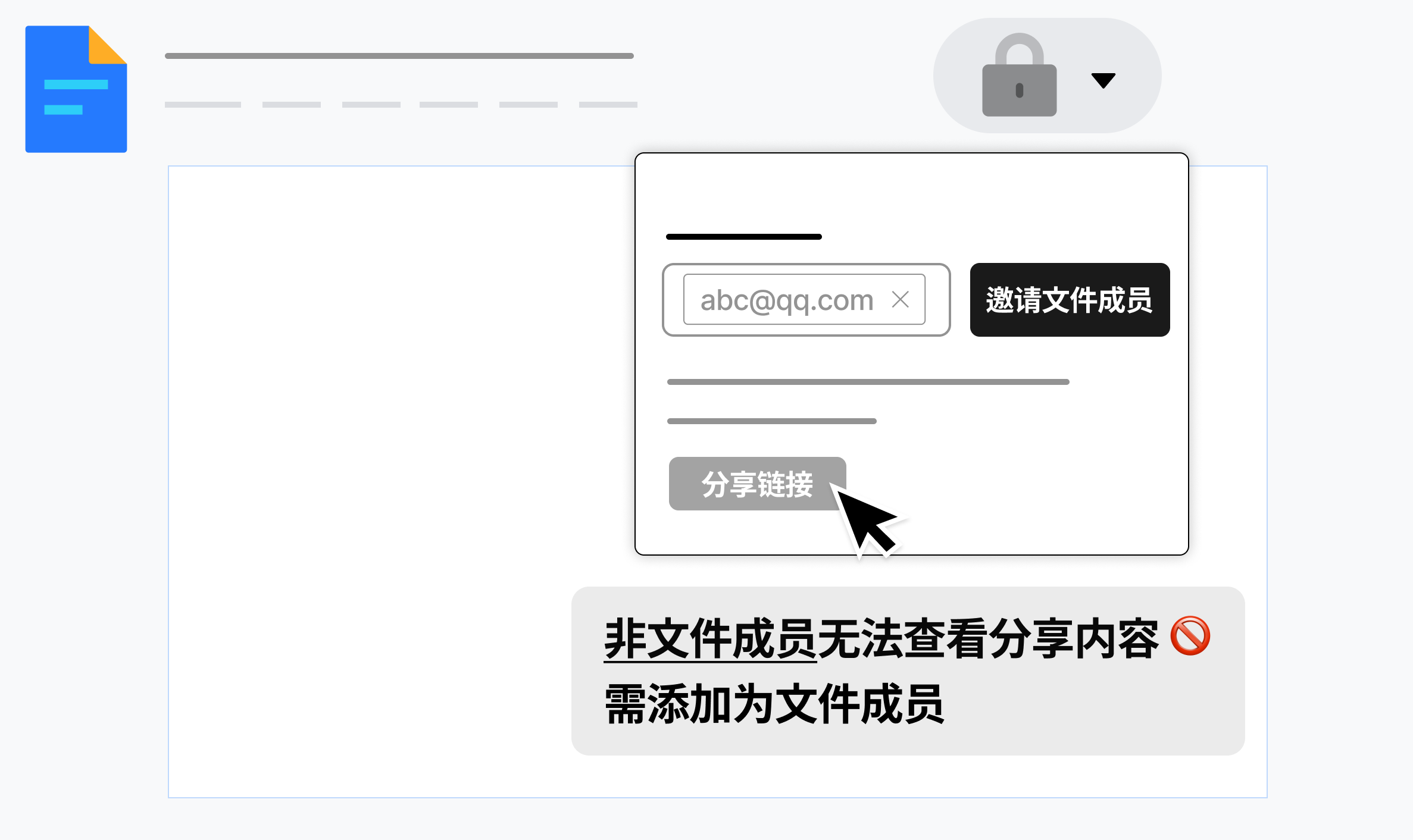
开启指定人可见后,文件对团队成员“隐身”,仅文件成员可访问。
查看保密文件需进行身份校验,非文件成员需要先申请成为文件成员。
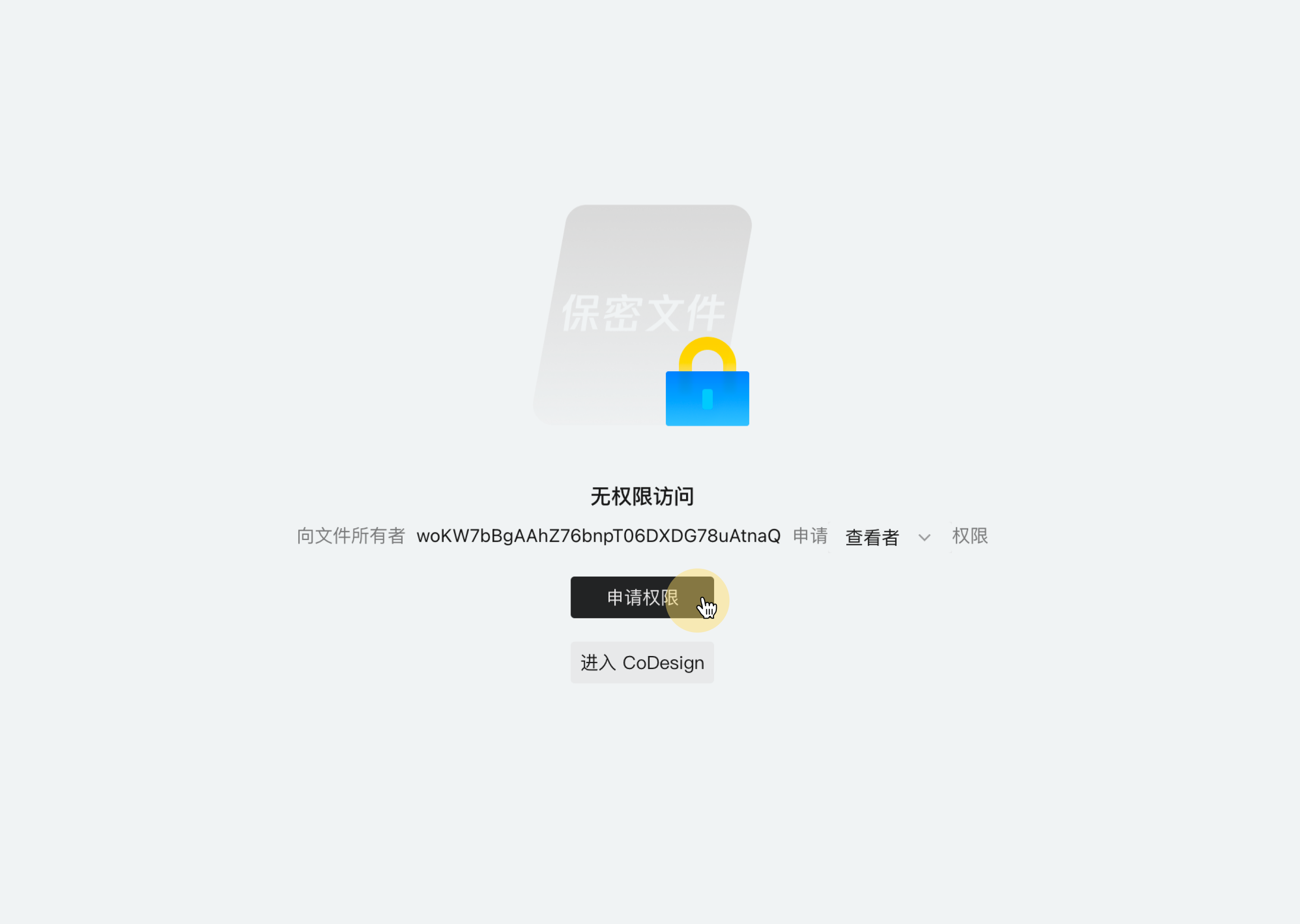
未邀请任何人加入时,仅文件所有者和团队所有者可访问文件。
文件审批策略
文件所有者:可直接添加文件成员,无需审批。
文件成员:邀请他人加入文件时,将由文件所有者或团队所有者任一方审批,通过后方可加入。
提示
建议日常协作的文件开启「团队可见」,具有较强保密要求的文件开启「仅指定人可见」。请注意,文件开启指定人可见后,会影响到团队成员的查看与协作。
文件分享快捷入口
您可以通过以下几种方式进行文件分享操作。
文件内顶导航分享
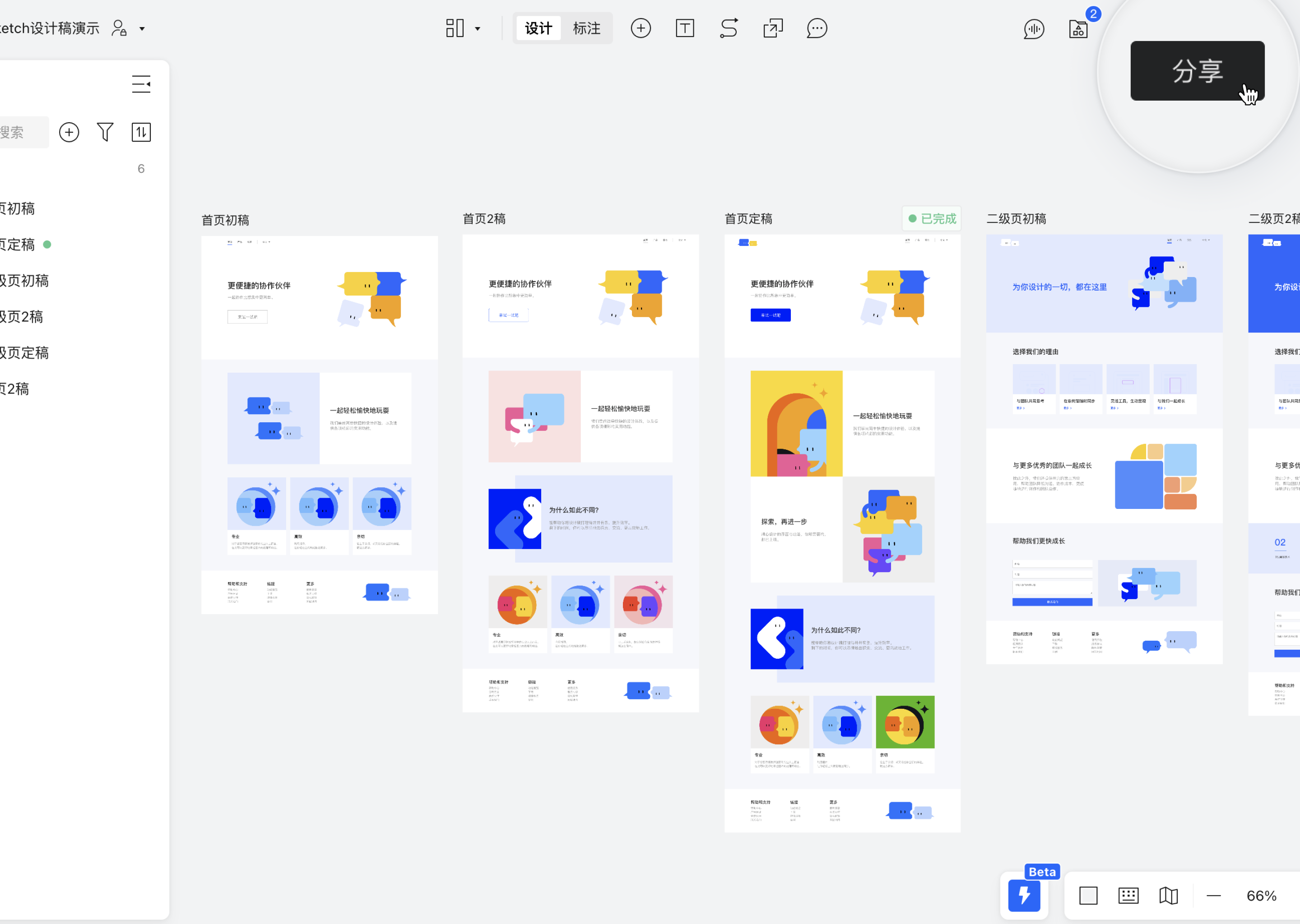
文件内选中画板分享
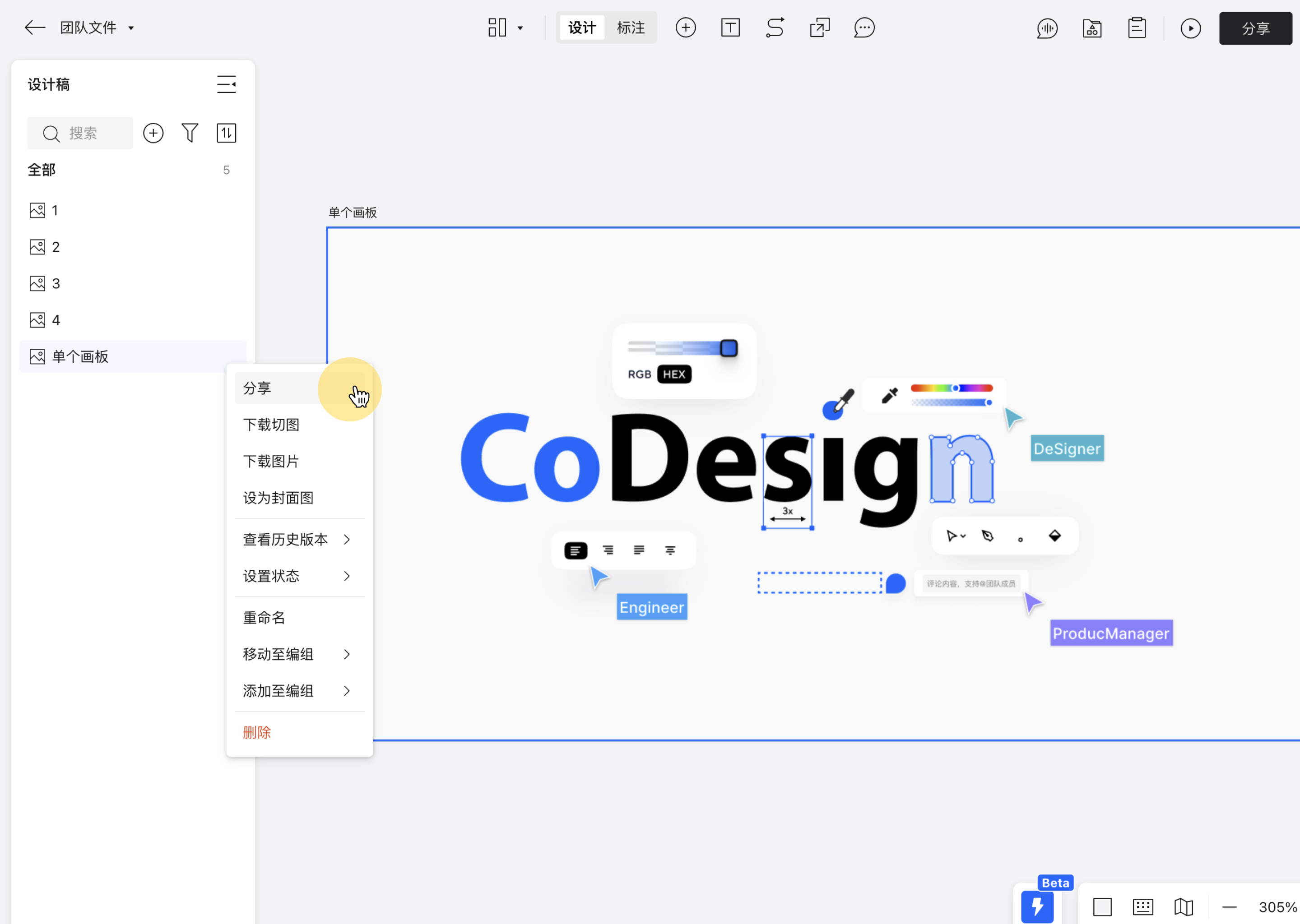
文件外右键菜单分享
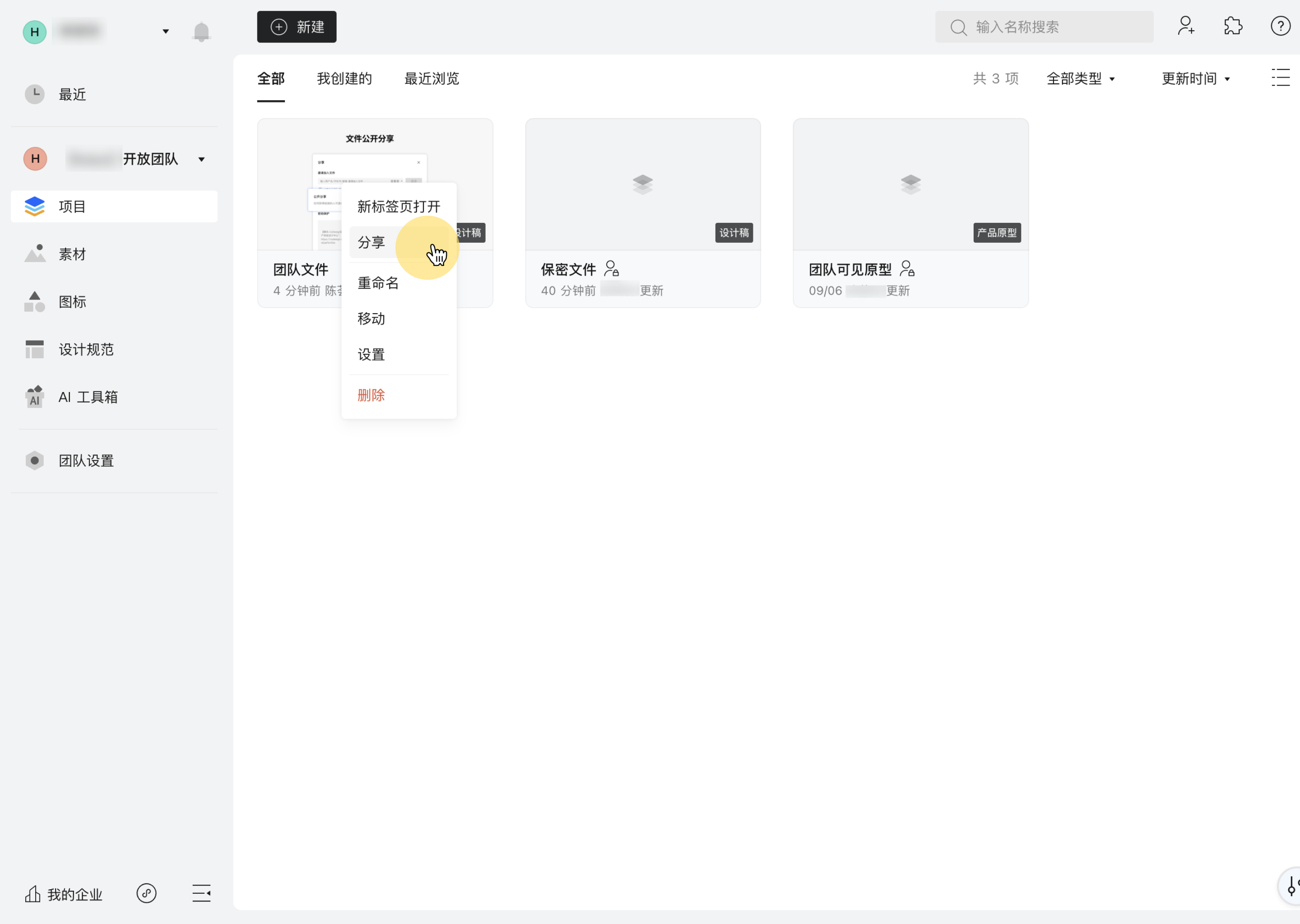
文件外右下角「┇」设置分享
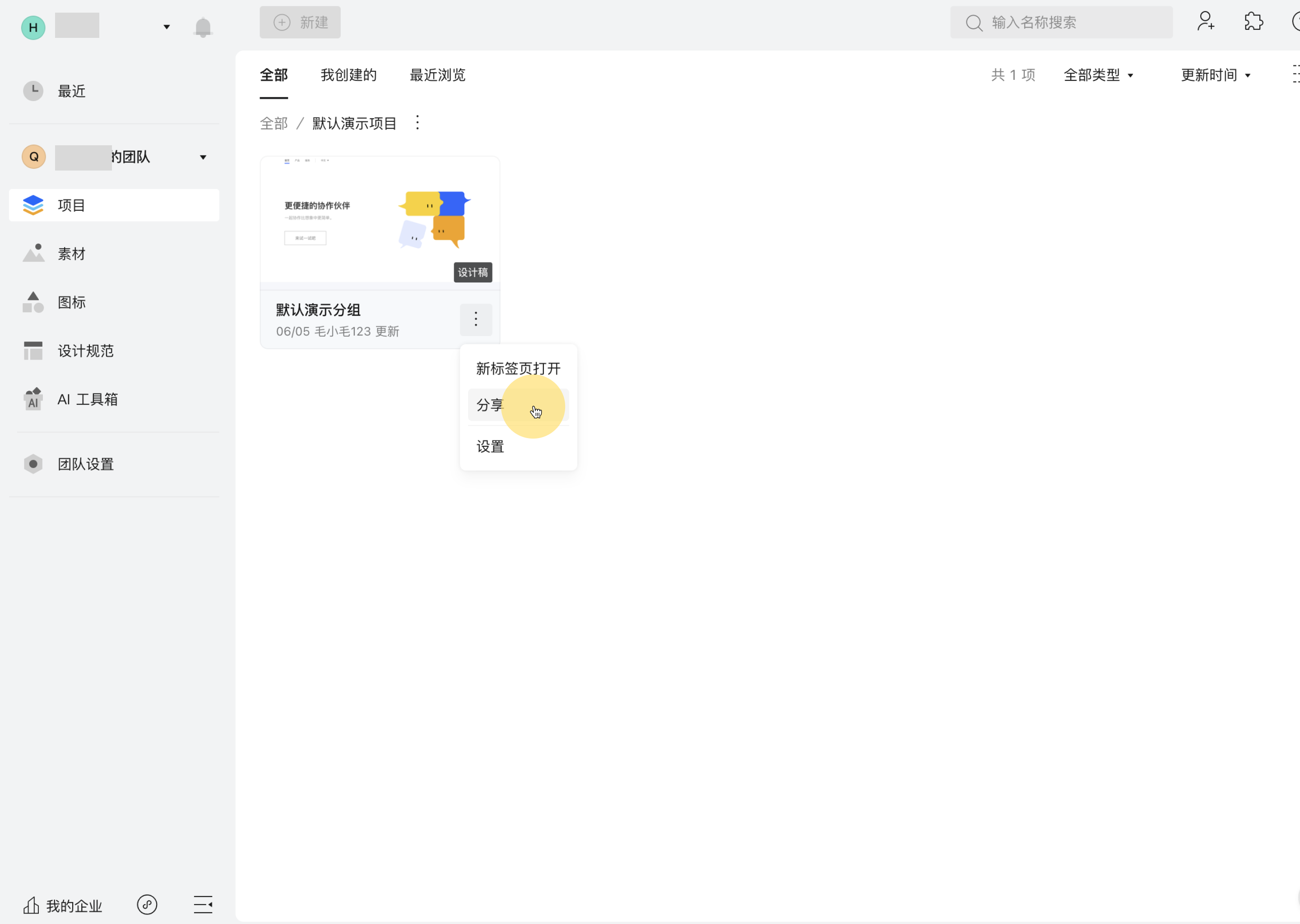
设计稿的分享管理
CoDesign 支持设计稿的分享管理,从项目级把控分享风险。详细记录分享人、分享时间以及分享的画板内容,还可关闭/修改分享设置。
团队成员点击「设置」->「分享管理」-> 可对分享内容进行查看/设置/关闭的操作。
提示
对已分享的设计稿,你可以按需重新设置「密码保护」、「允许评论」、「允许查看标注、下载切图」。
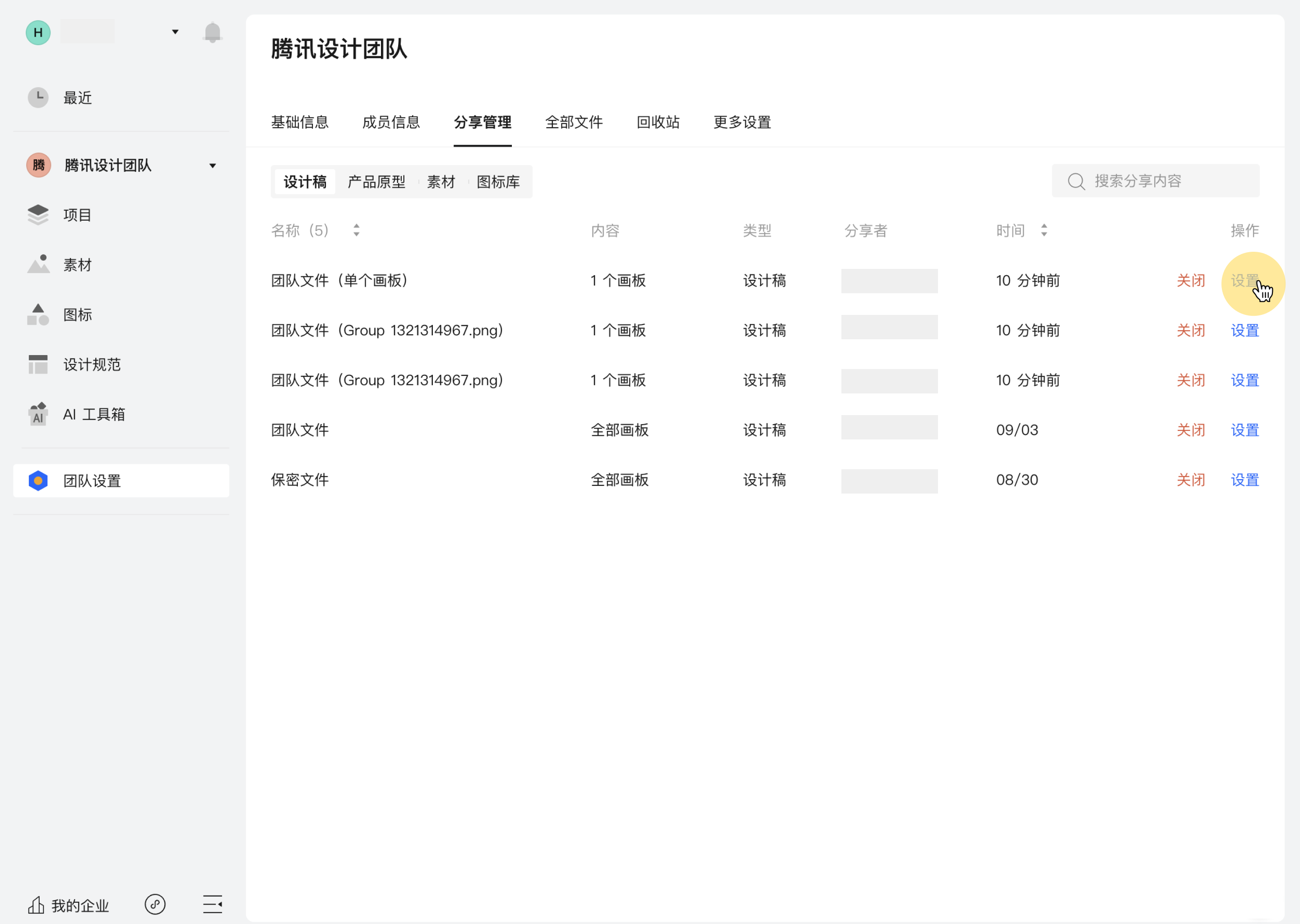
移动端处理文件审批
绑定公众号,审批处理更快。
绑定入口:左上角「个人账号-绑定公众号」,微信扫码关注后即可完成绑定。需从 CoDesign 官网内扫码才能完成关联绑定。
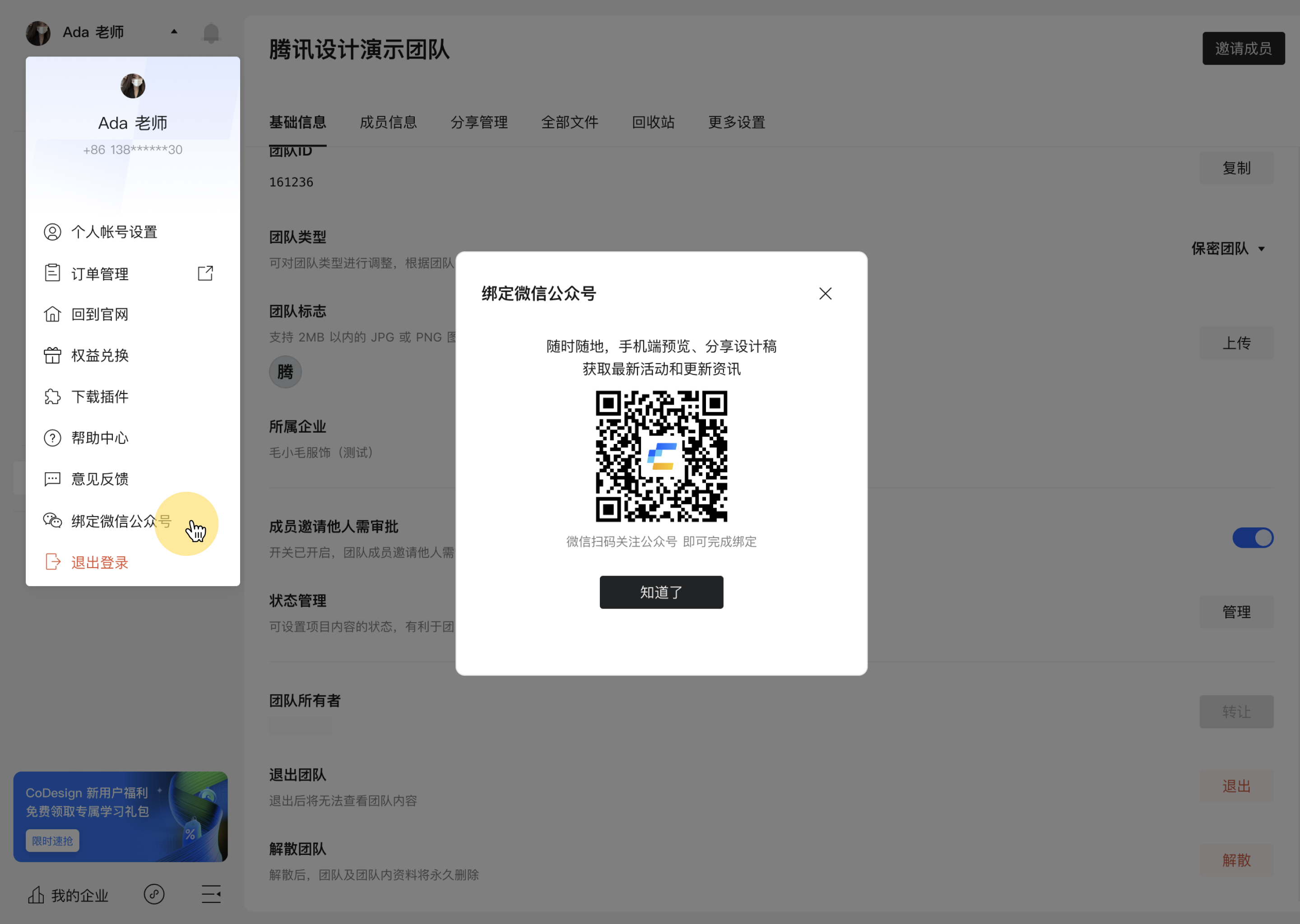
绑定公众号后,用户可在移动端实时获取到文件权限审批的通知。