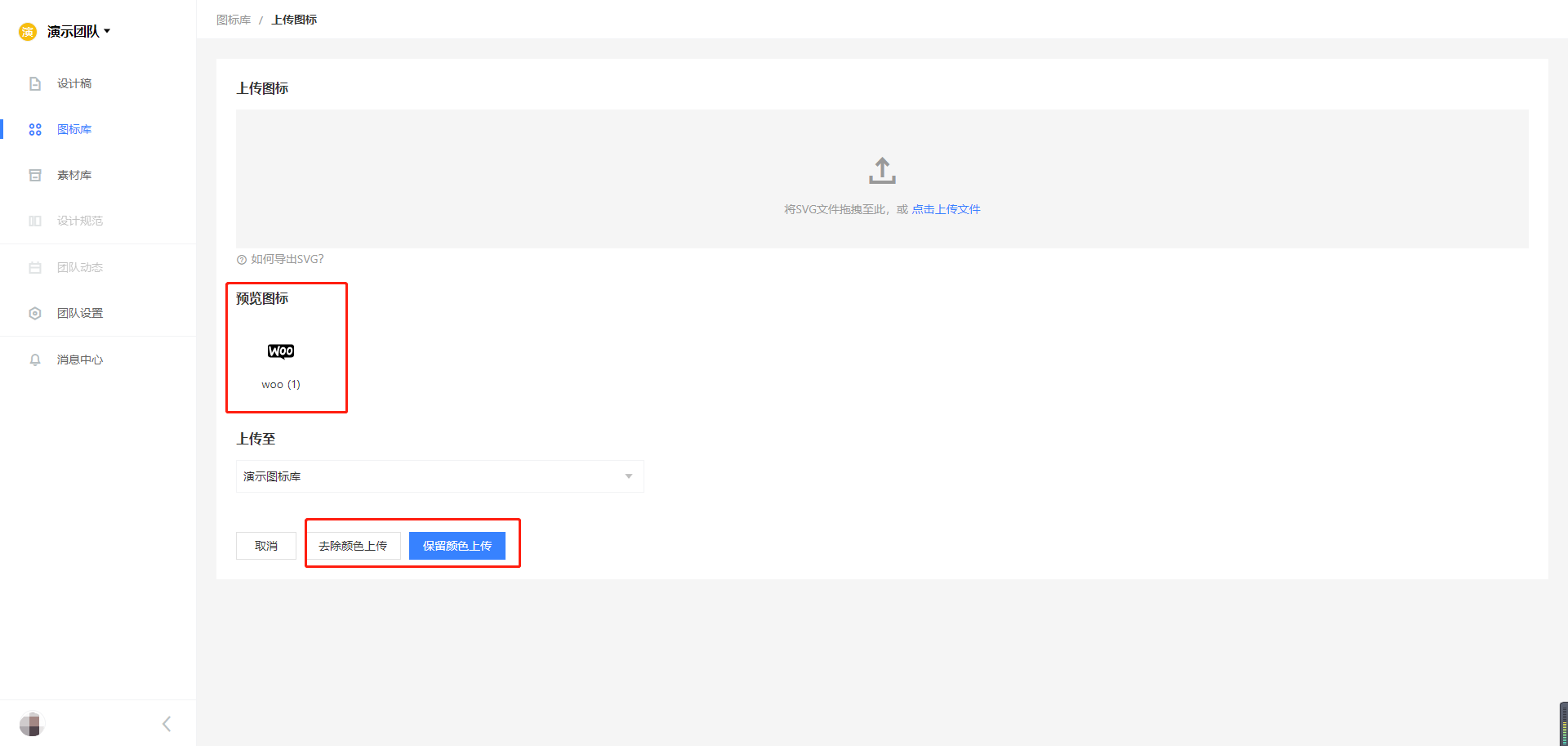导出/上传 SVG 文件
构建专属图标库前,如果您还不了解如何通过设计工具插件端 Adobe Illustration、Sketch、Adobe XD 及图标网站,上传 svg 文件,希望以下内容对您有所帮助。
导出 SVG 前的准备
在导出 SVG 之前,先按照以下三个原则对图标进行处理:
闭合
图标路径锚点要处于封闭状态
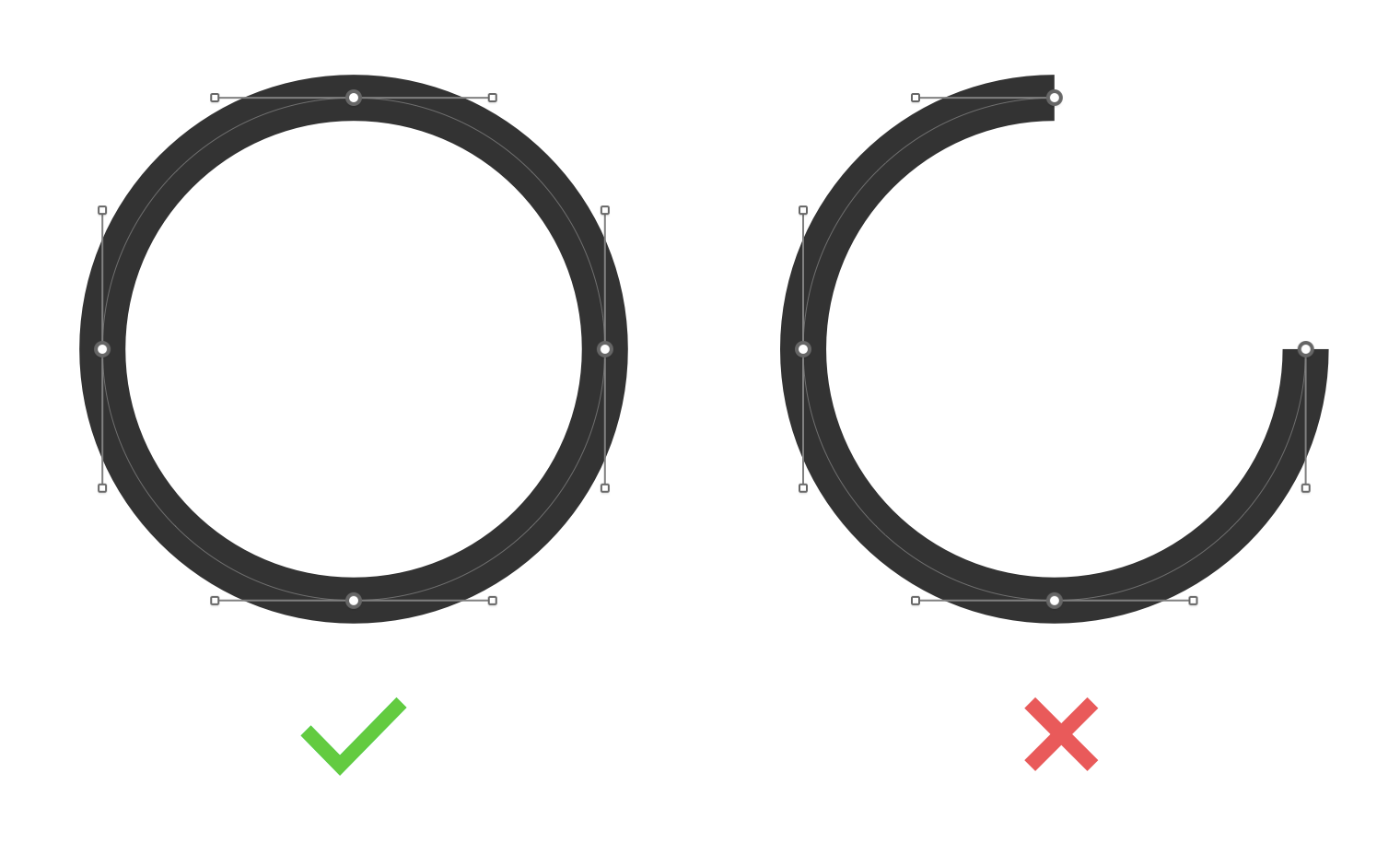
合并
如果有多个图形进行组合,要对图形合并扩展
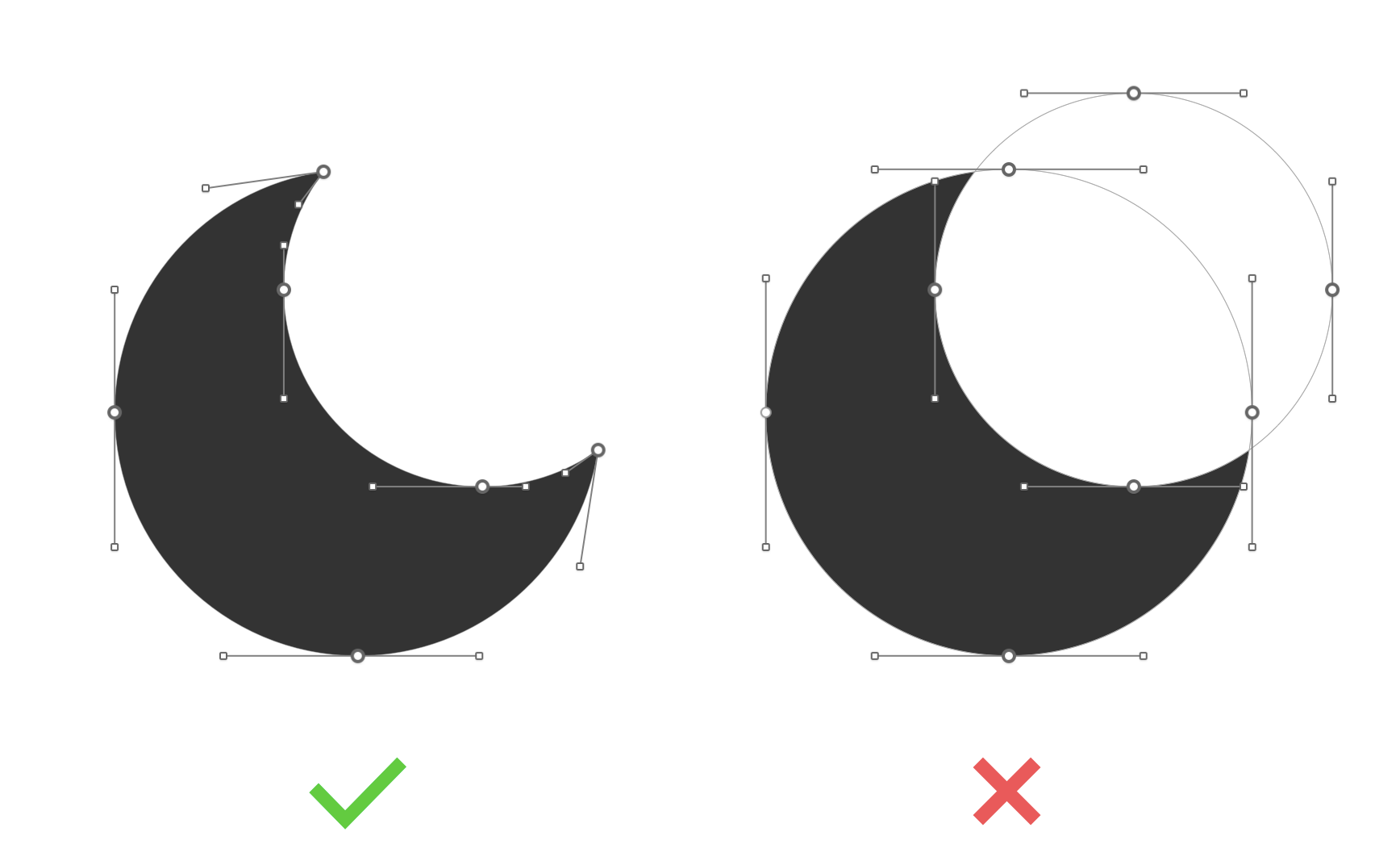
轮廓化
要将描边转化为闭合图形,填充颜色
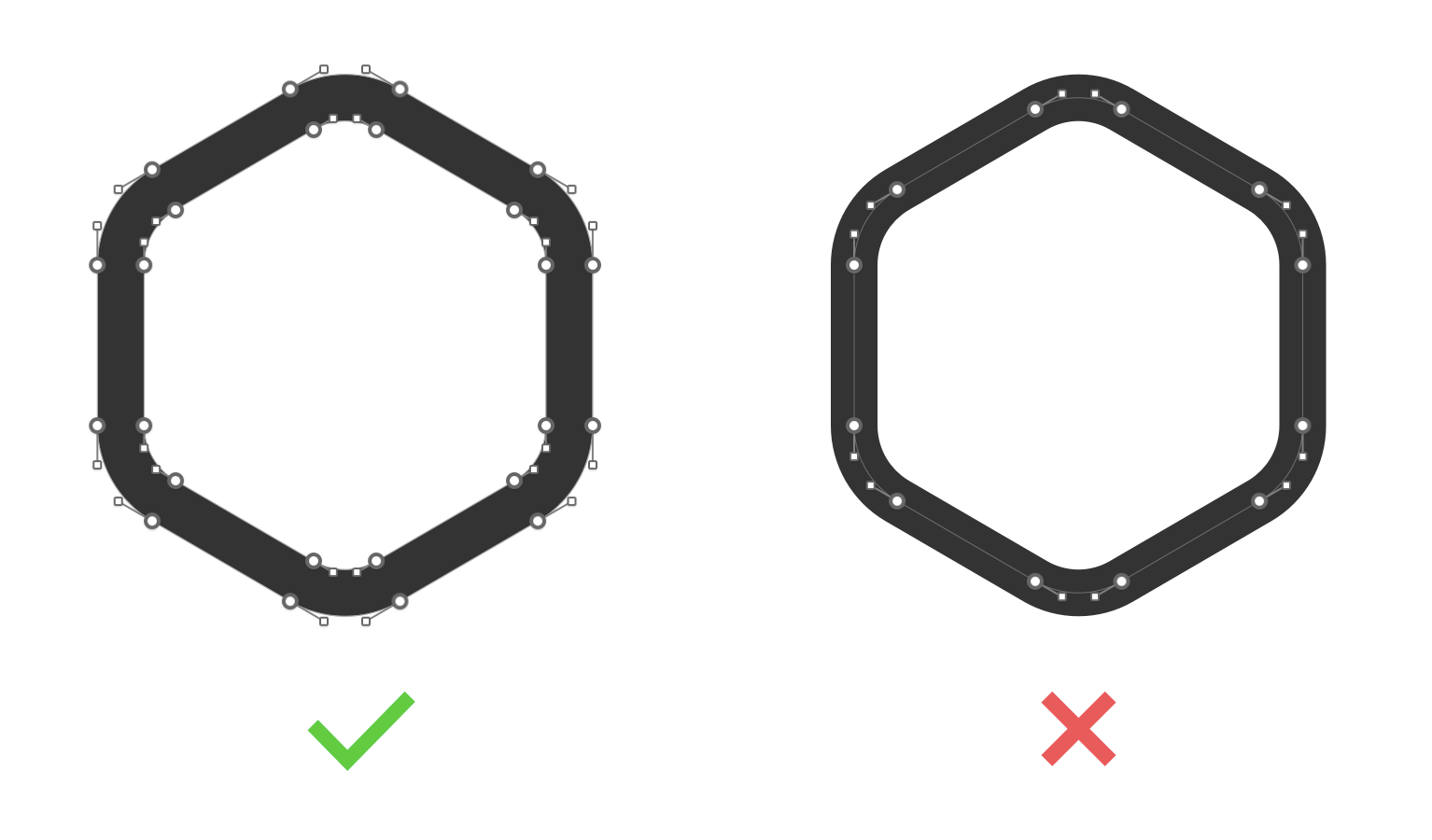
关于多色图标
团队图标库支持多色图标、多图层图标与多路径图标上传,上传时尽可能对同颜色的形状进行轮廓化处理

从 Adobe Illustration 导出 SVG
Illustrator 导出 SVG 时,需要设置参数,有以下两种导出方法:
使用「资源导出」功能
(Illustrator CC 2018 及之后的版本提供「资源导出」功能,方便导出各种格式资源)
点击 Illustrator 内容栏上的文件 > 导出 > 导出为 多种屏幕所用格式
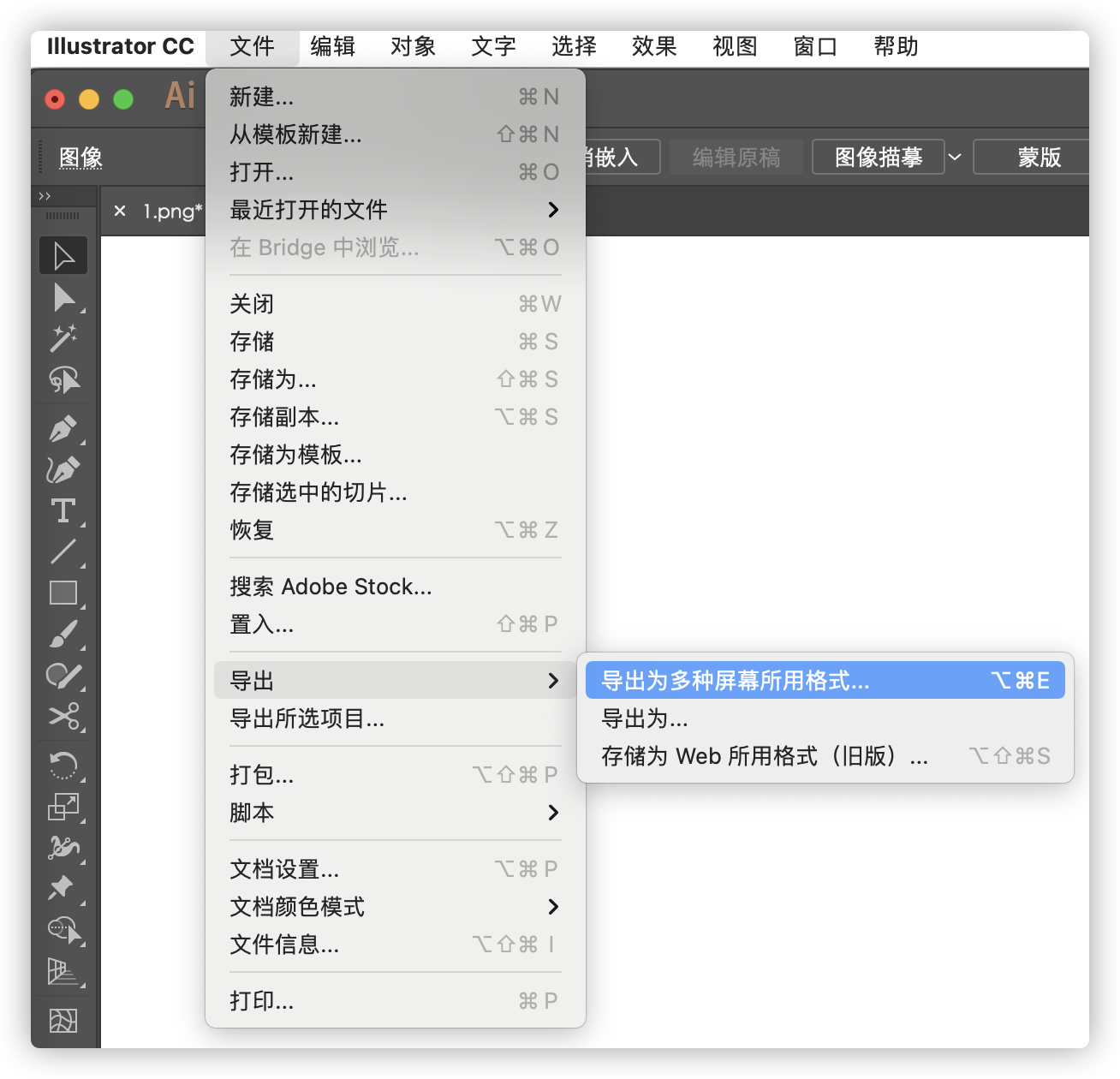
在设置窗口中,选择导出格式为「SVG」后,要点击 ⚙ 进行设置。
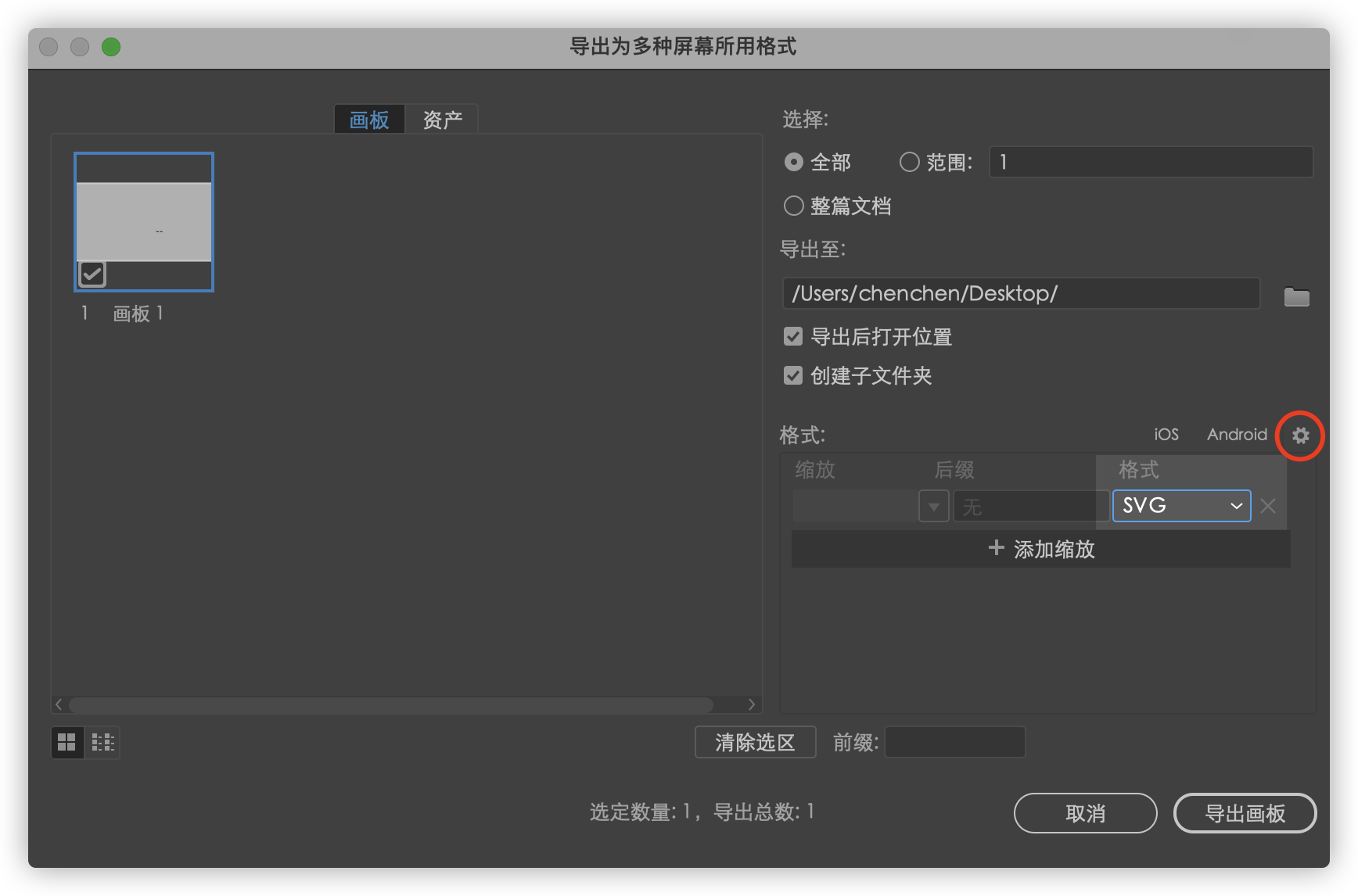
在格式设置中进行以下设置(这个设置是会保留的,只要设置一次以后都会默认这个设置):
- 样式 - 内联样式
- 图像 - 保留
- 缩小&响应 - 不勾选
点击储存设置后进行导出。
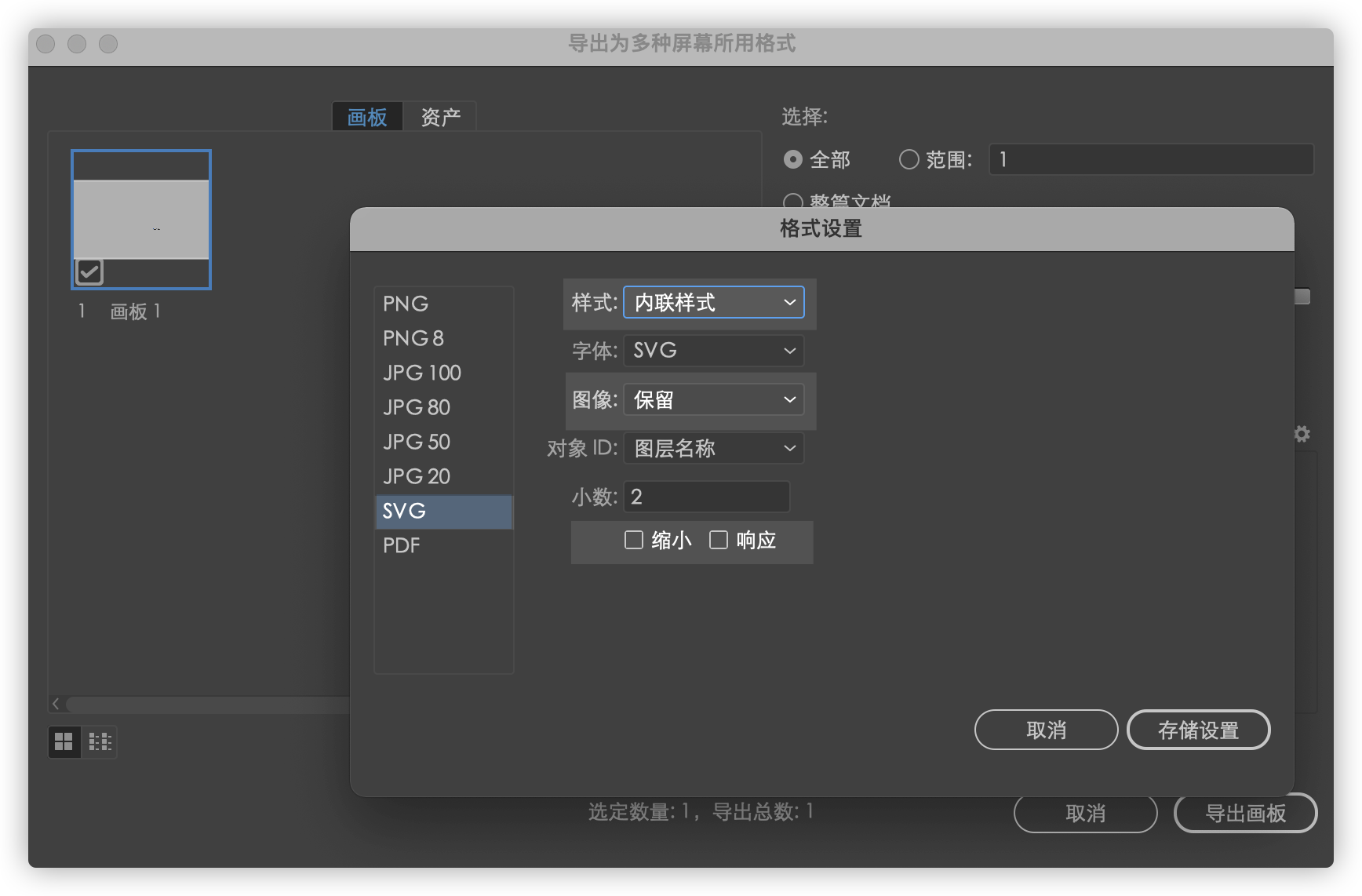
使用「存储为」功能
(由于每次导出后都需要重新设置选项,所以不推荐使用这个方法)
点击 Illustrator 内容栏上的文件>储存为
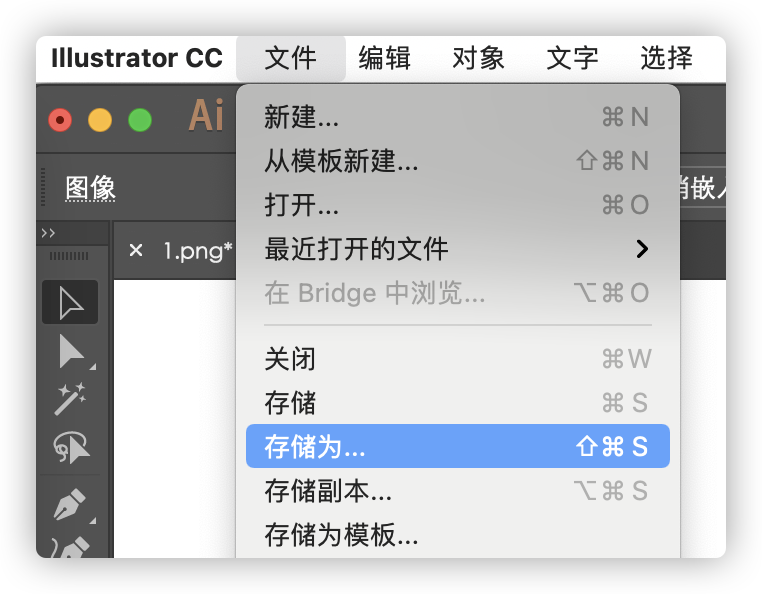
选择格式 SVG,根据自己的资源情况来判断是否使用画板
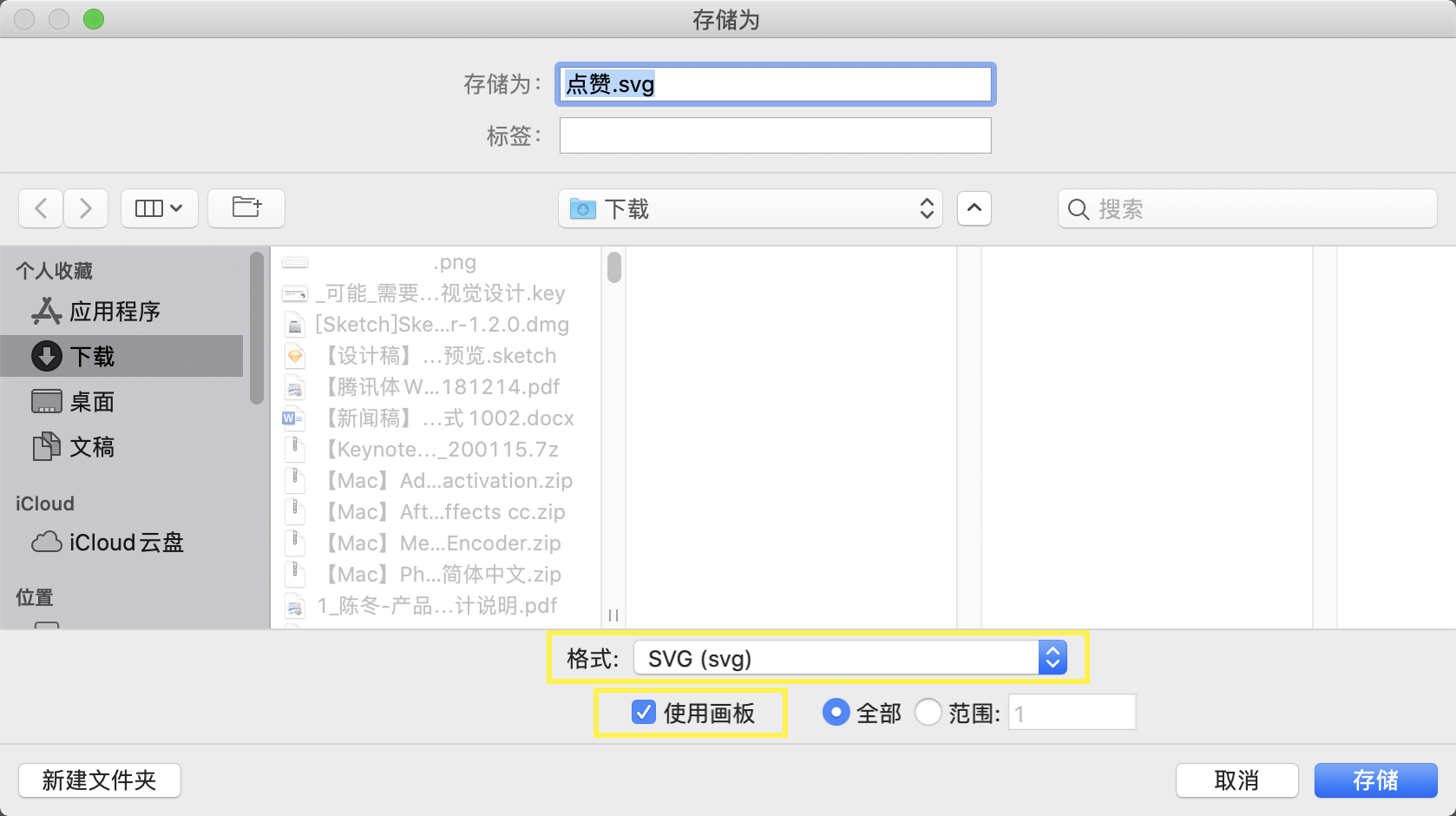
在弹出的选项菜单中,按照下图中的选项进行配置,顺利导出正确的 SVG
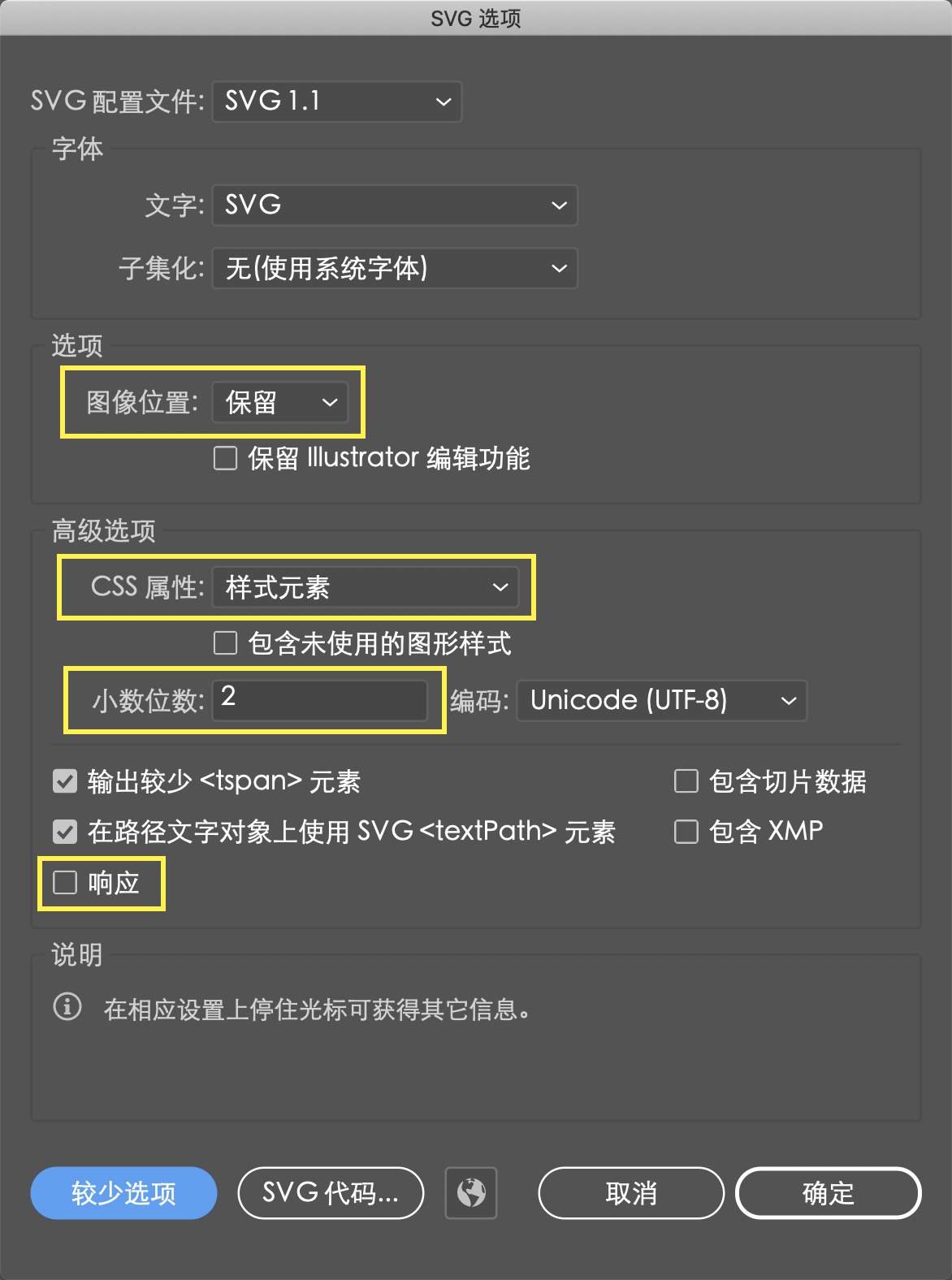
从 Sketch 导出 SVG
Sketch 中已经默认对 SVG 做了一些设置,只要格式选择 SVG ,即可顺利导出。
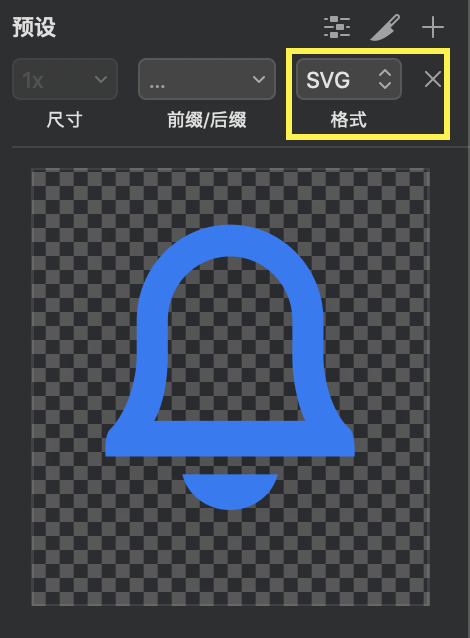
从 Adobe XD 导出 SVG
点击 Adobe XD 内容栏左上角的导出>所选内容
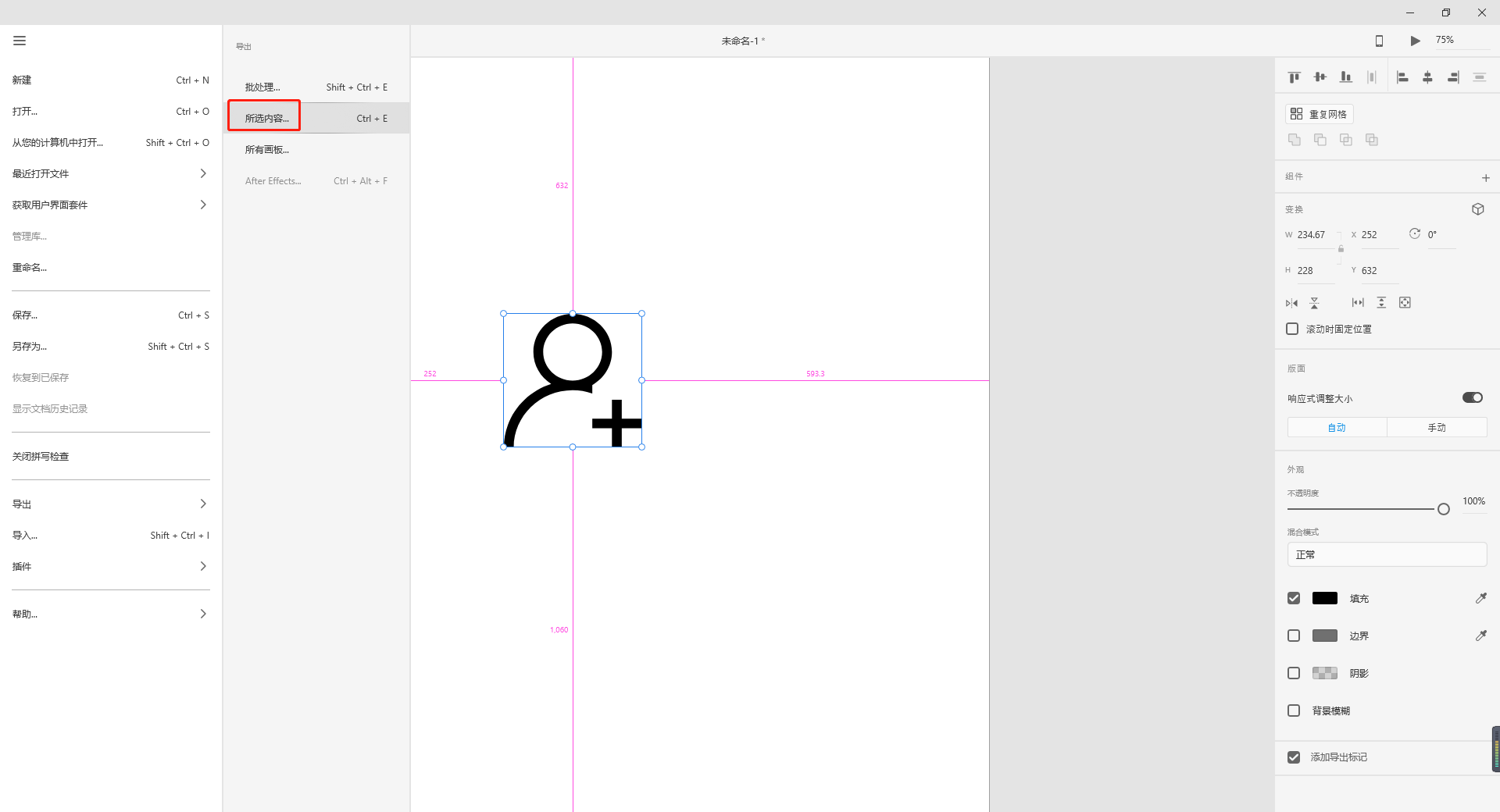
选择格式 SVG,点击导出即可。
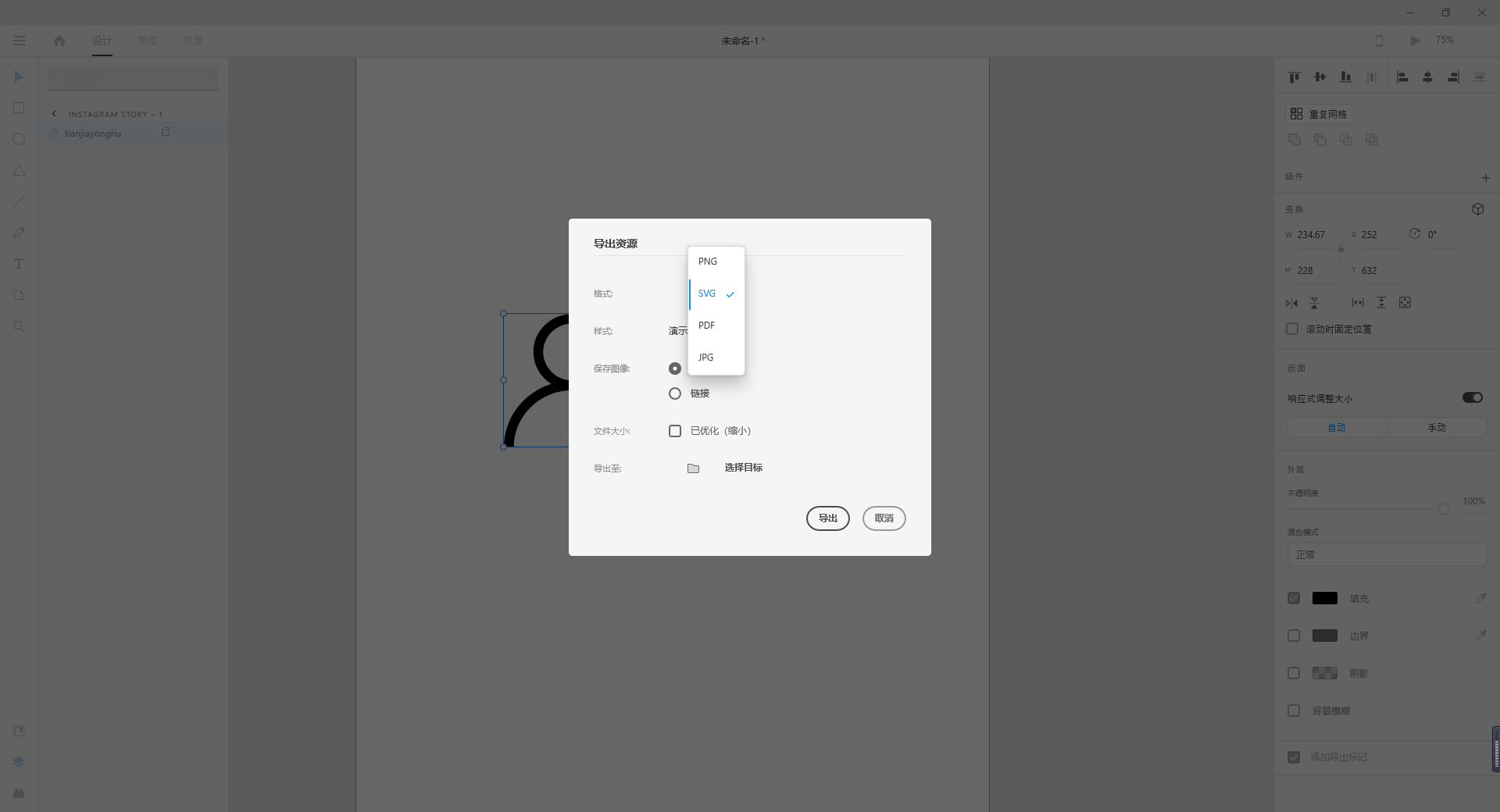
SVG 文件上传
点击进入图标库,点击左上角「新建图标库」按钮。
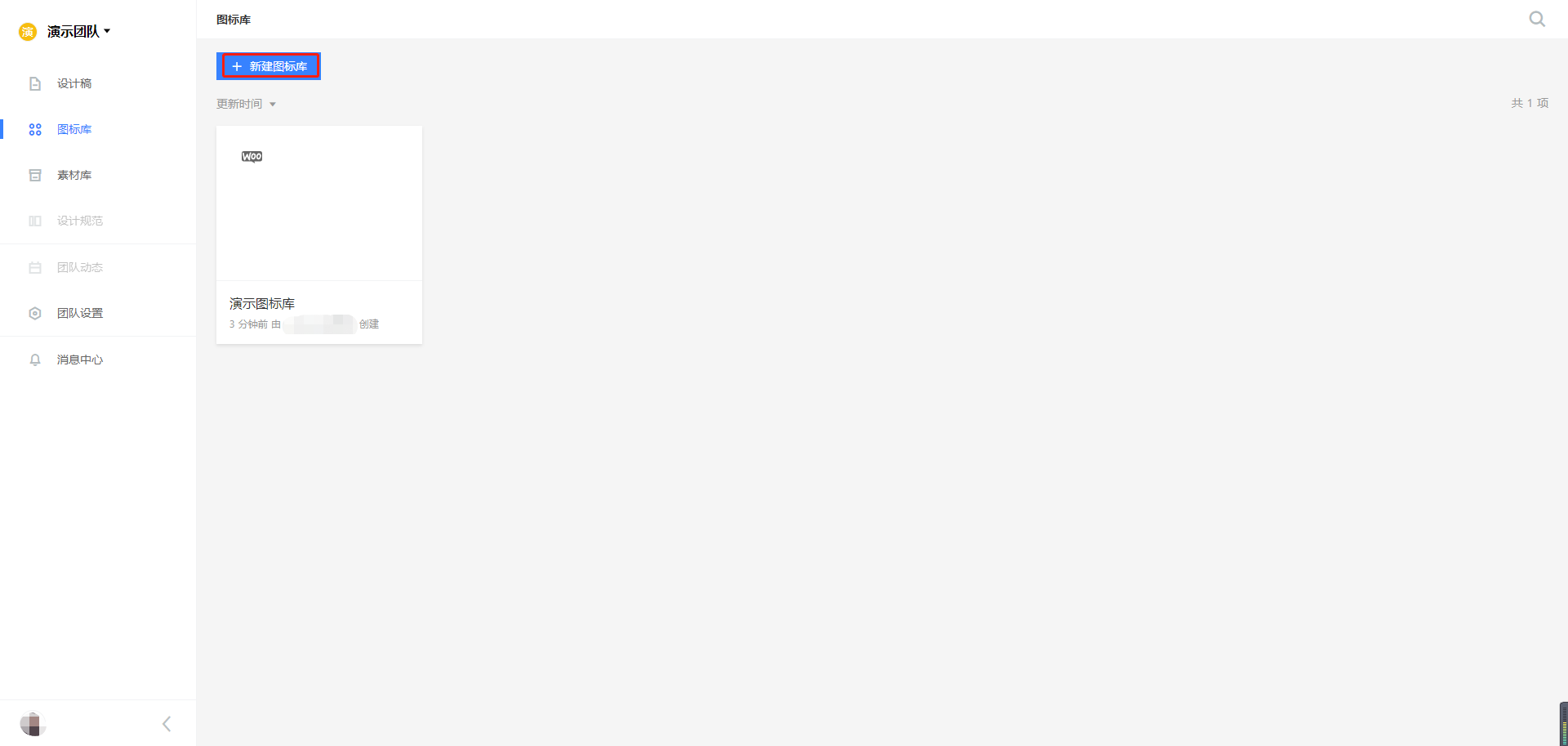
根据项目或团队情况填写名称和简介,其中:
- iconfont 前缀 可以填写项目或团队的英文简写
- iconfont family 可以填写项目或团队的英文简写+ font
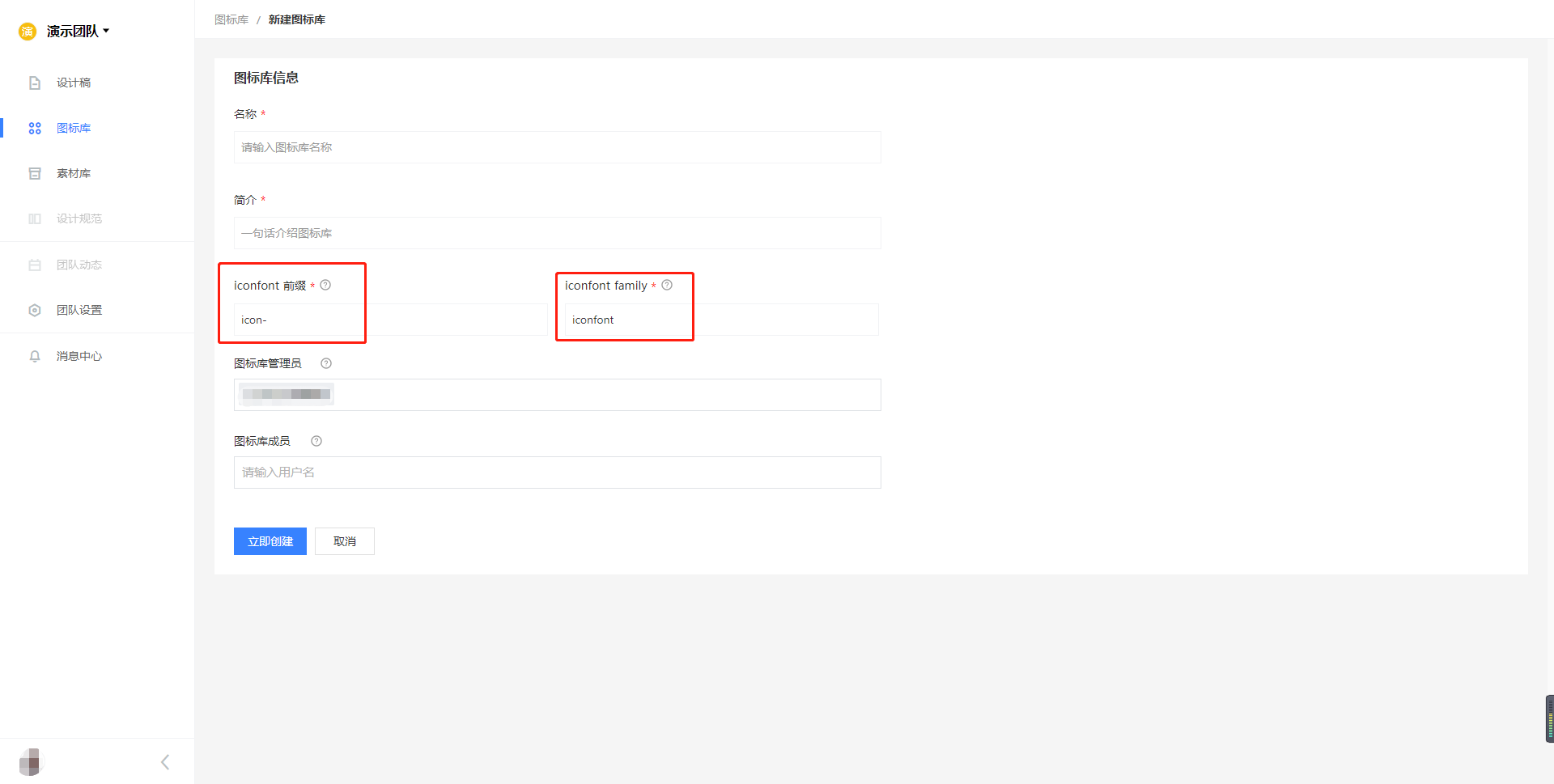
点击立即创建,创建完成后会自动跳转详情页,点击左上角按钮可以上传 SVG 文件;
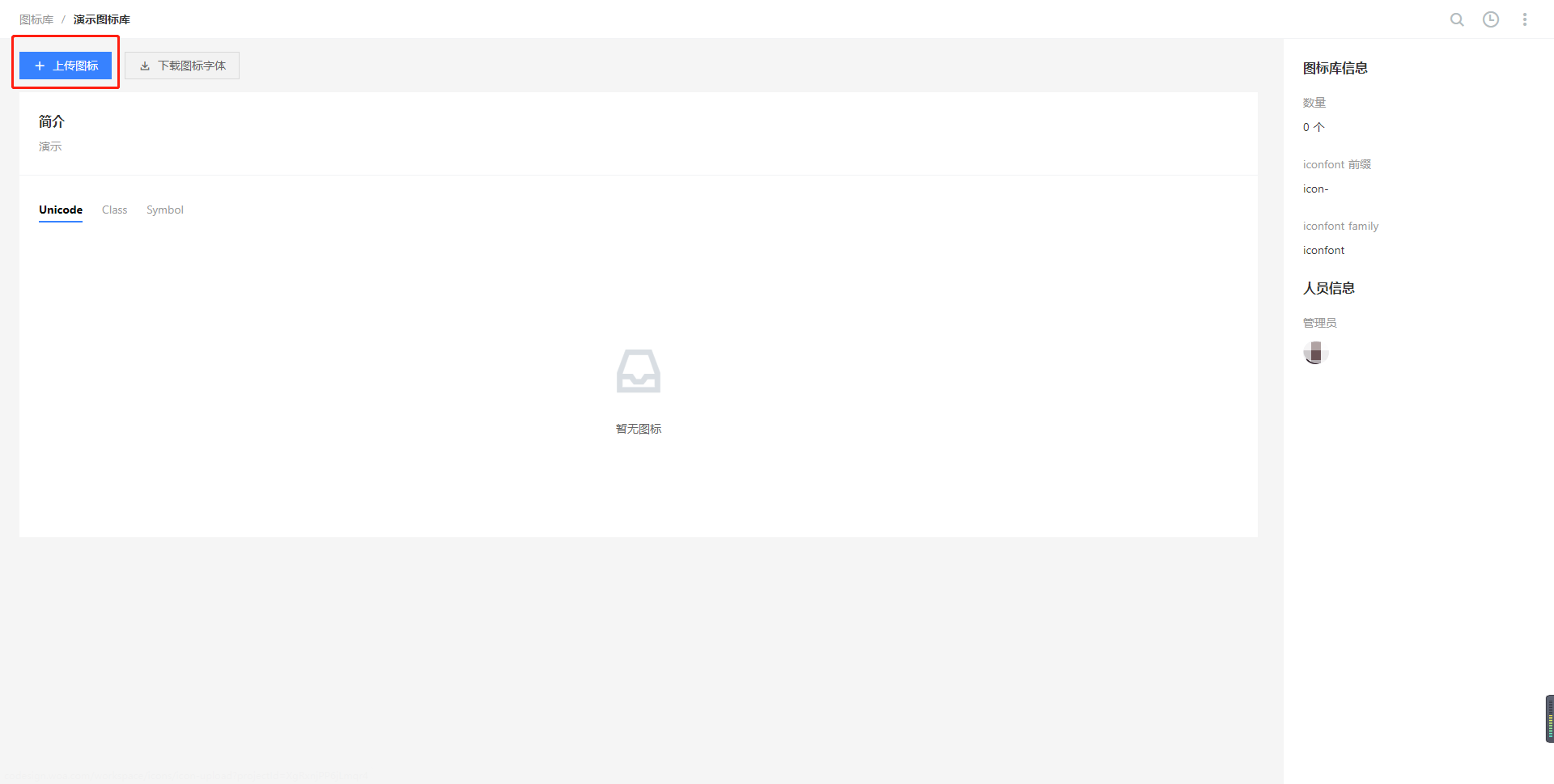
在上传页可以通过拖拽批量上传 SVG 文件;
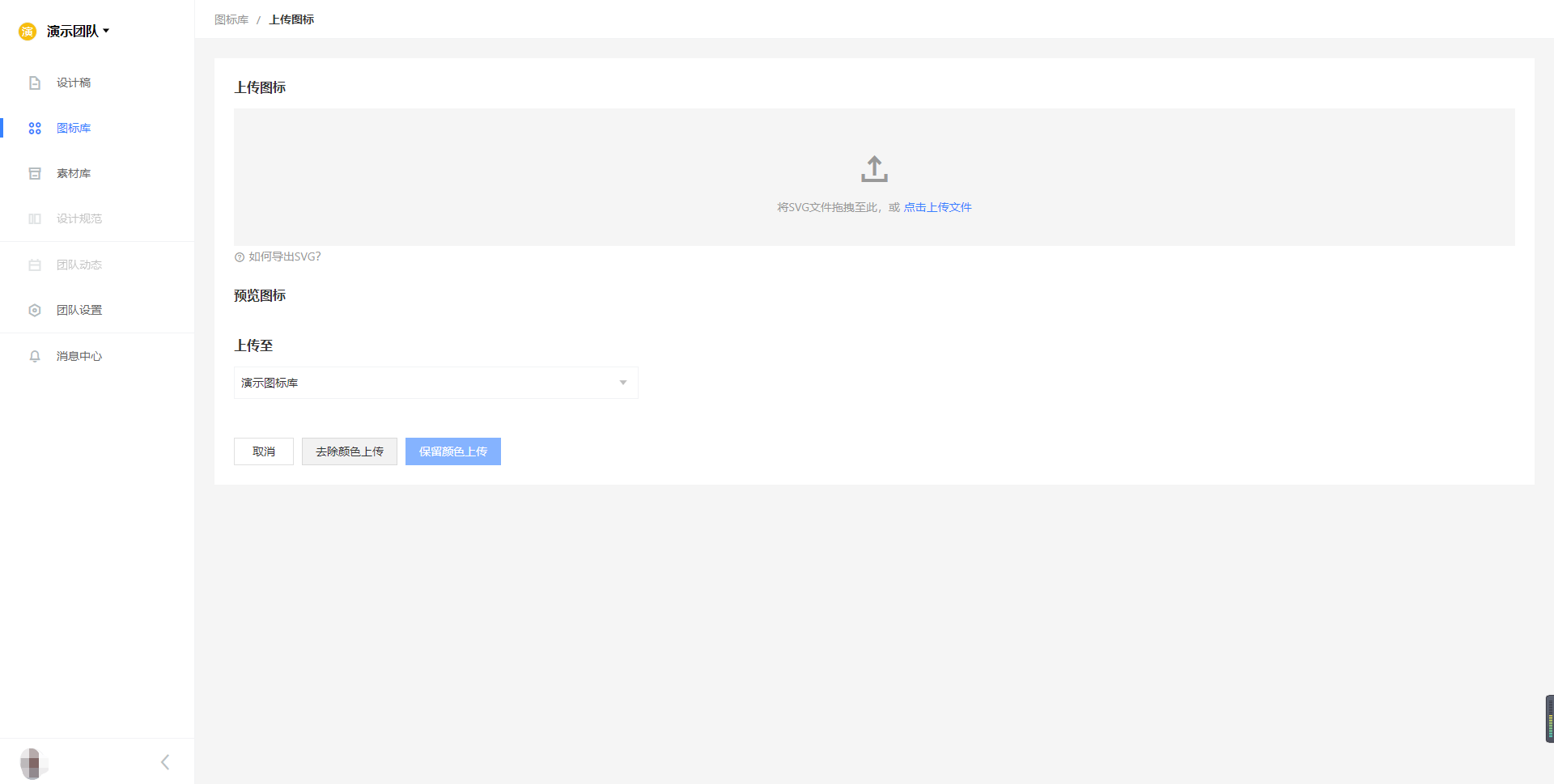
上传后在图标预览区确认上传的图标是否出现异常情况,如果发生图标变形错位,需要检查一下图标的路径锚点和导出设置是否符合「闭合」、「合并」、「轮廓化」。
同时确认一下要上传到的图标库是否符合预期,根据情况可以选择:
- 去除颜色上传 - 图标将被统一填充为
#000000 - 保留颜色上传 - 将保留图标的原始配色