文件夹管理操作
腾讯 CoDesign 支持文件夹无限嵌套管理,对项目进行细分管理,文件查找管理更方便。
提示
⚠️ 自 2024 年 6 月下旬起,将不再对单个文件夹进行特定的权限设定,统一在文件层面实施权限管理。此外,新素材将默认对所有团队成员开放。
新建文件夹
团队管理员/成员在项目模块首页,点击「新建」 -> 「新建文件夹」 -> 填写文件夹名称 -> ,即可新建文件夹。
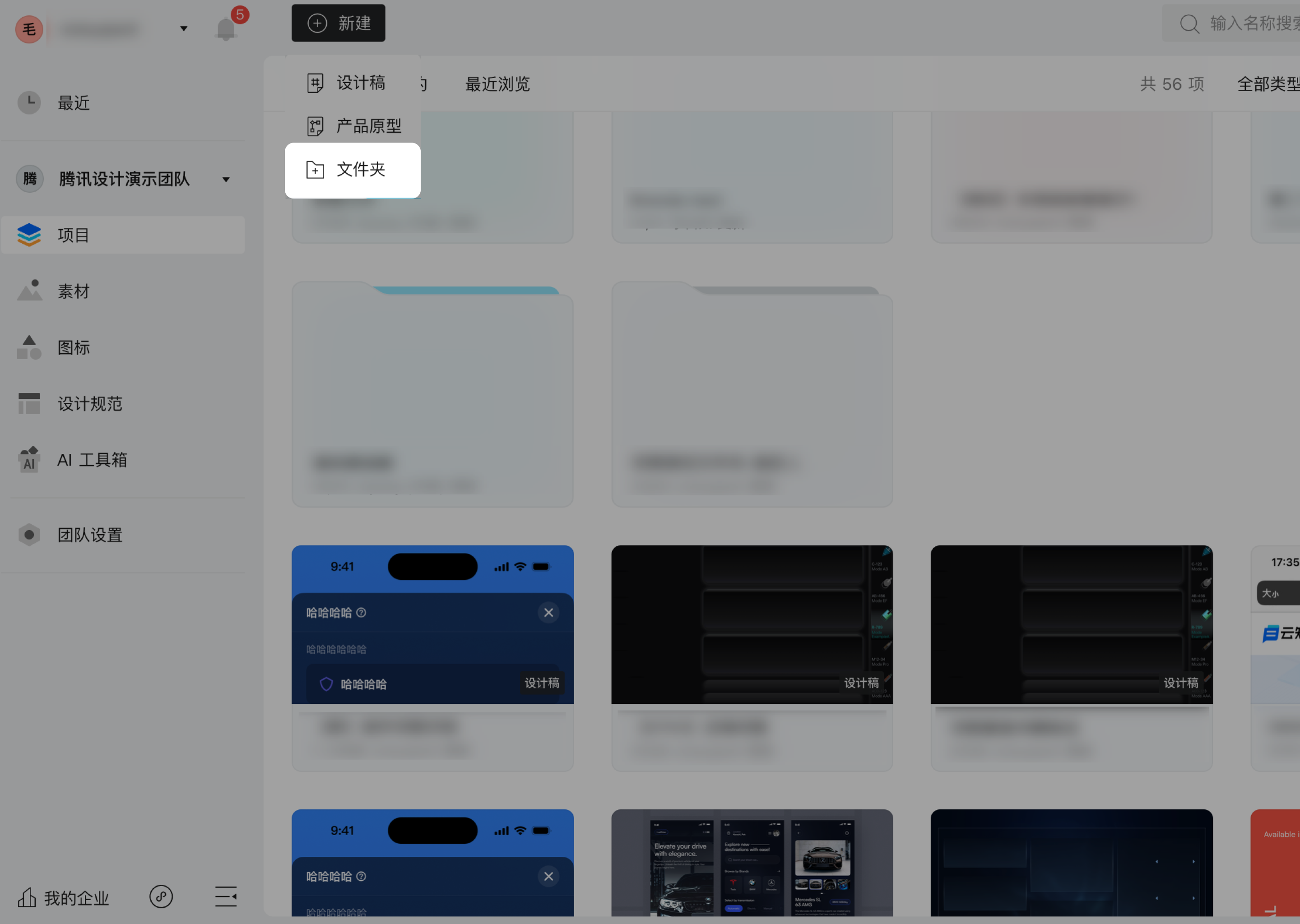
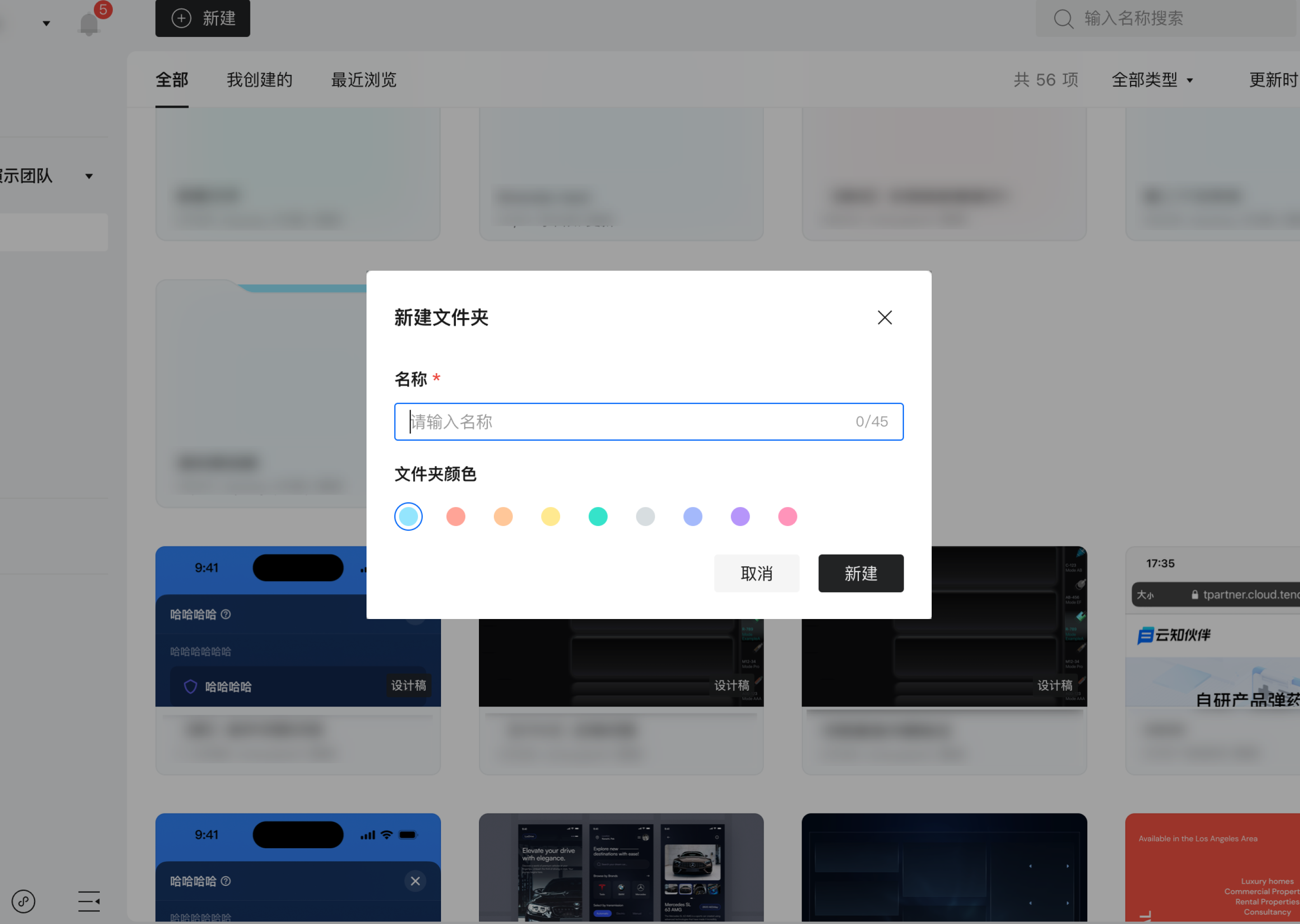
团队管理员/成员在二级/多级文件夹页面,点击「新建」 -> 「新建文件夹」 -> 填写文件夹名称 -> 点击「确定」,即可新建文件夹。
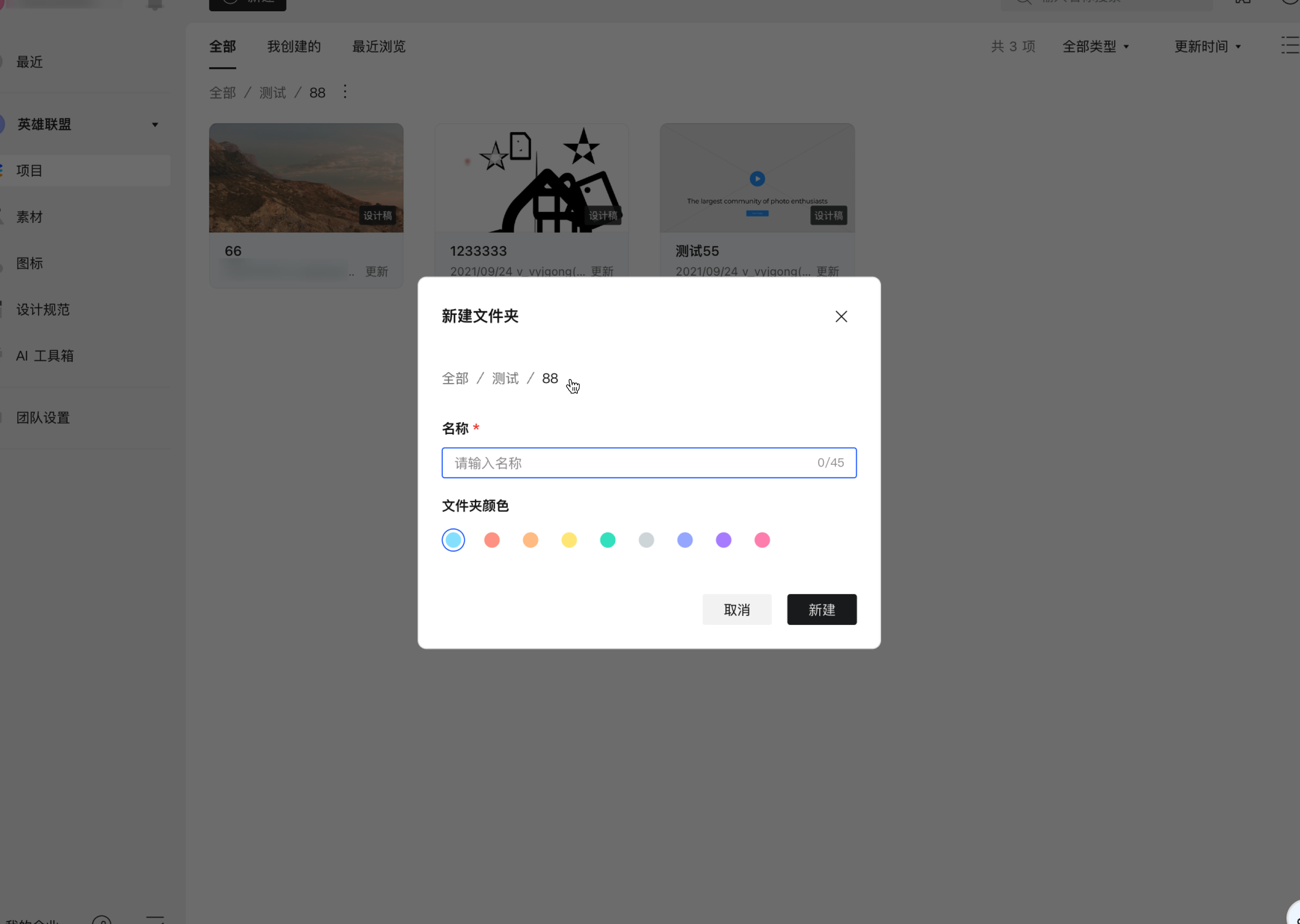
删除文件夹
团队管理员/成员将鼠标移动至文件夹 -> 点击出现的「┇」 -> 「删除」 -> 勾选「删除提示」 后 -> 点击「删除」,即可删除文件夹。
当文件夹中存在当前用户不可见的“指定人可见”文件时,文件夹不可删除,防止其他团队成员带了的误删除操作。
当用户进行删除时,该文件夹内所有设计稿、源文件及历史版本均将删除;该文件夹所有分享、关联关系将永久失效;请谨慎操作。
专业版及企业版的用户可在「团队设置」—>「回收站」中找回删除的文件。
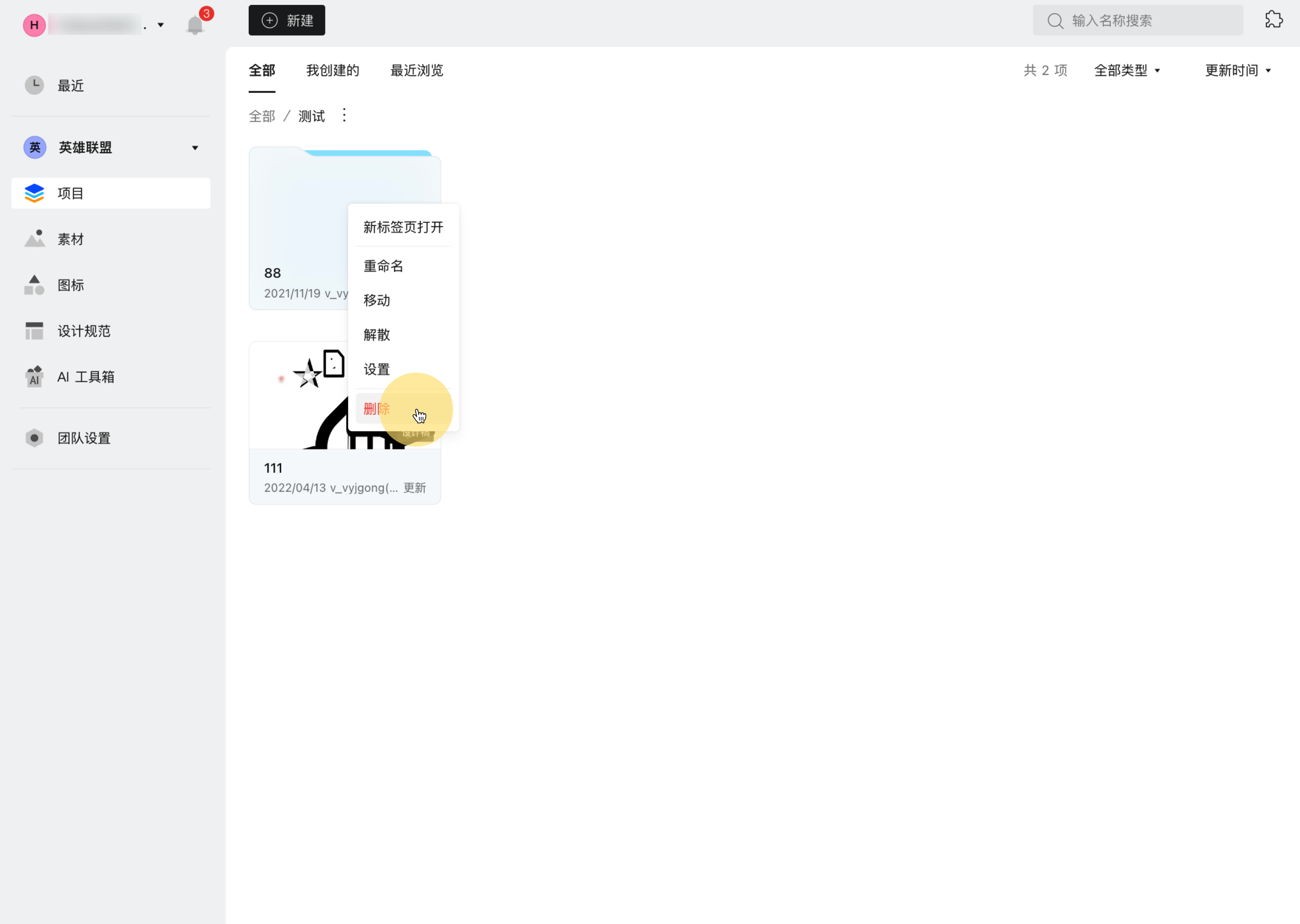
编辑文件夹信息
编辑文件夹名称
团队管理员/成员将鼠标移动至文件夹 -> 点击出现的「┇」 -> 「重命名」 ->输入文件夹名称 -> 点击「确定」,即可修改文件夹名称。
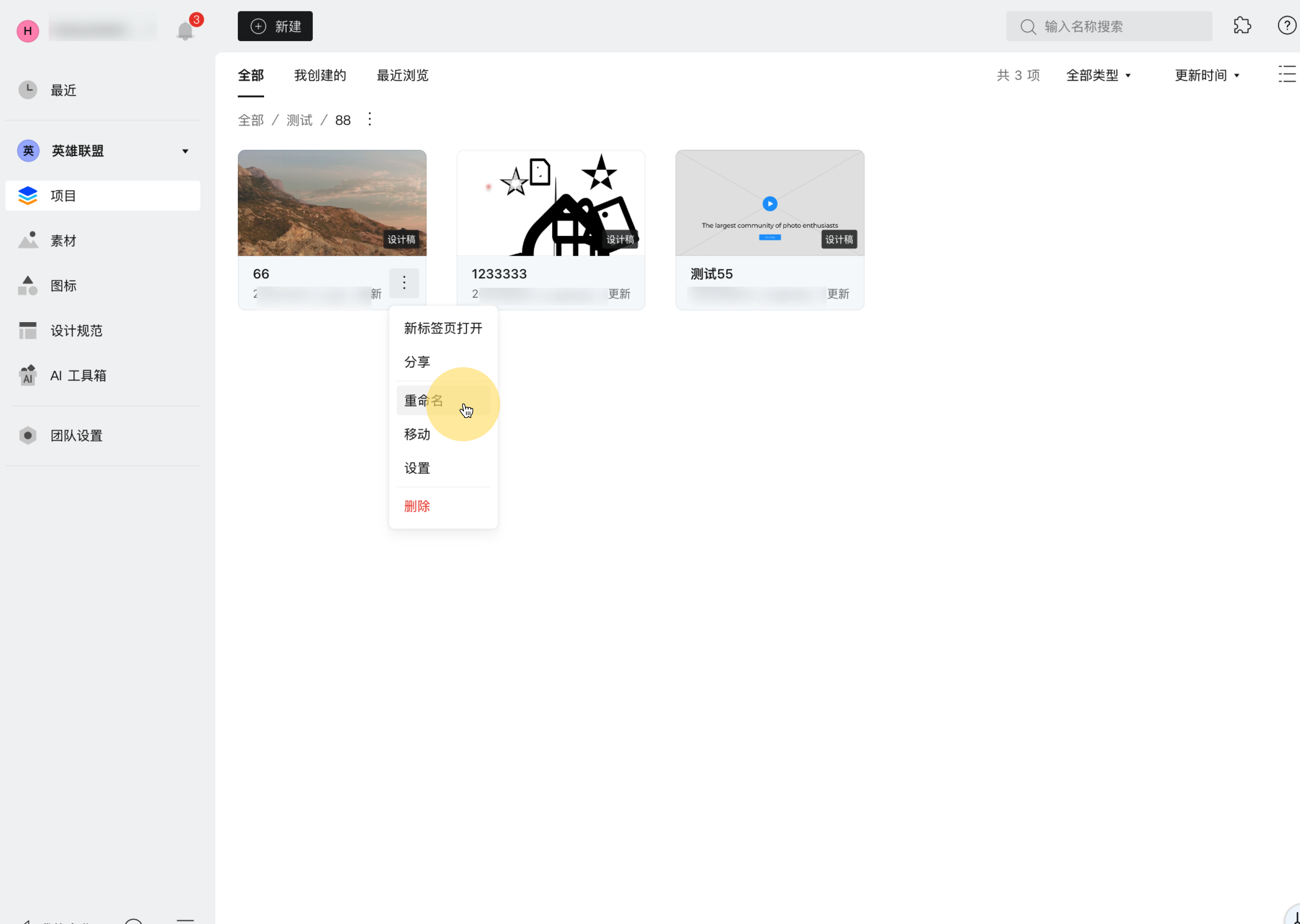
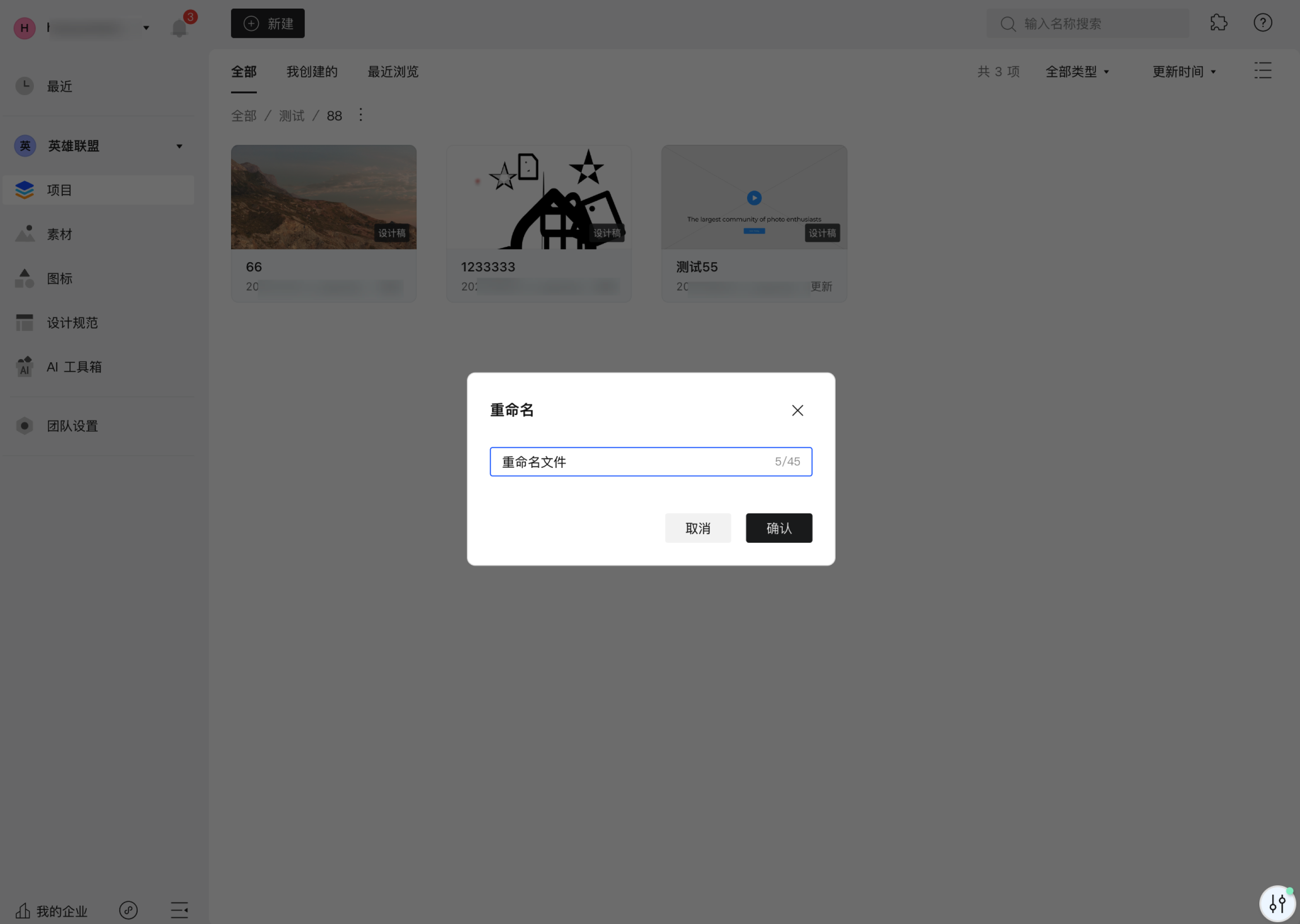
移动文件夹
团队管理员/成员将鼠标移动至文件夹 -> 点击出现的「┇」 -> 「移动」 ->在文件夹树状图中点击对应文件夹 ->「移动」,即可将文件夹移动至对应文件夹。
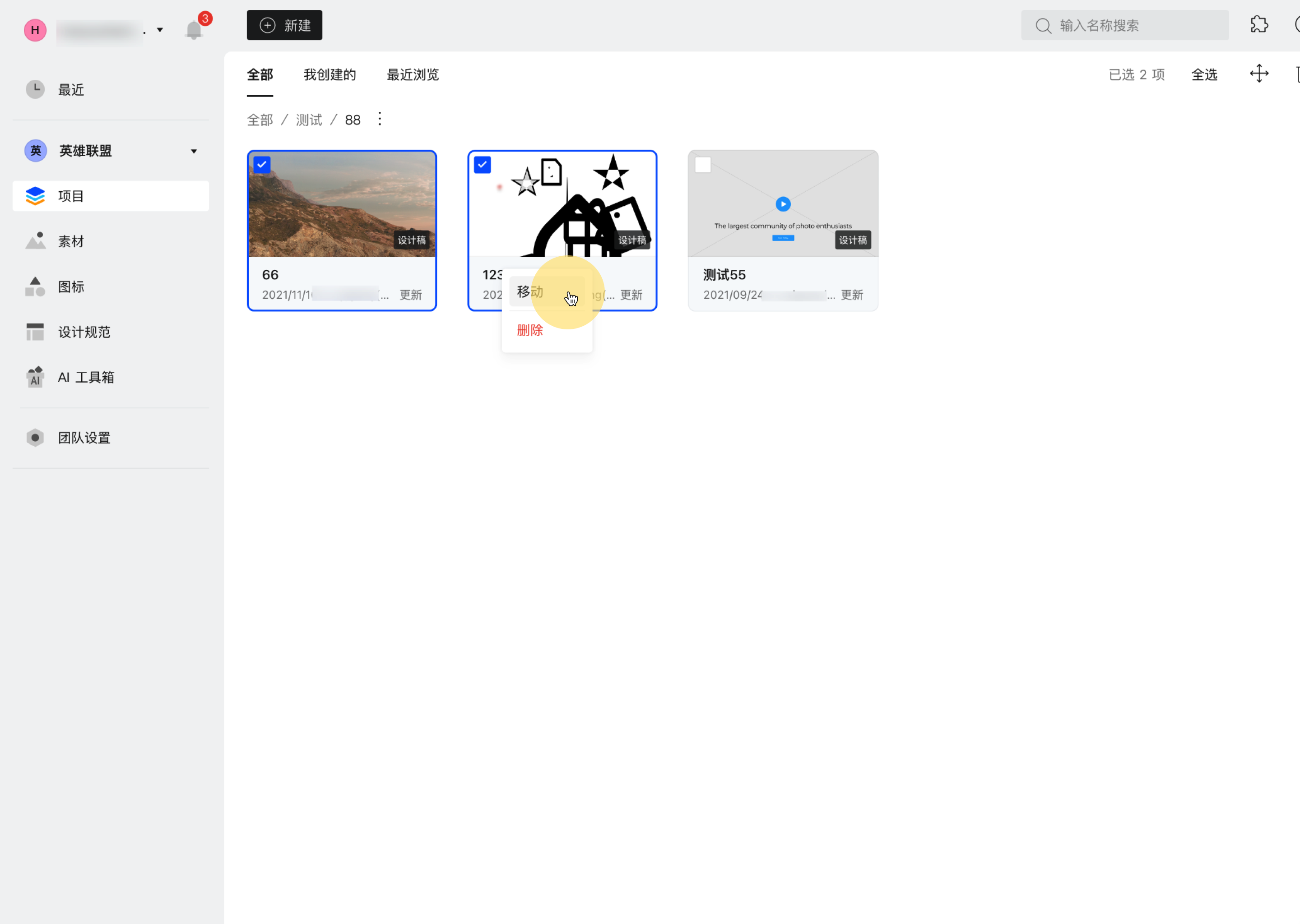
目录
