素材上传预览与下载
素材上传共有本地上传和 Eagle 导入两种形式。
本地上传
在「素材」首页或进入素材文件夹后点击「新建」 -> 「上传素材」,即可将素材上传到对应位置。
提示
素材的成员权限默认继承上级,即一级目录中的素材权限默认继承团队权限,素材文件夹中的素材权限默认继承素材文件夹的权限;单次文件上传总数请勿超过 100 个,单个文件大小请勿超过 1GB。
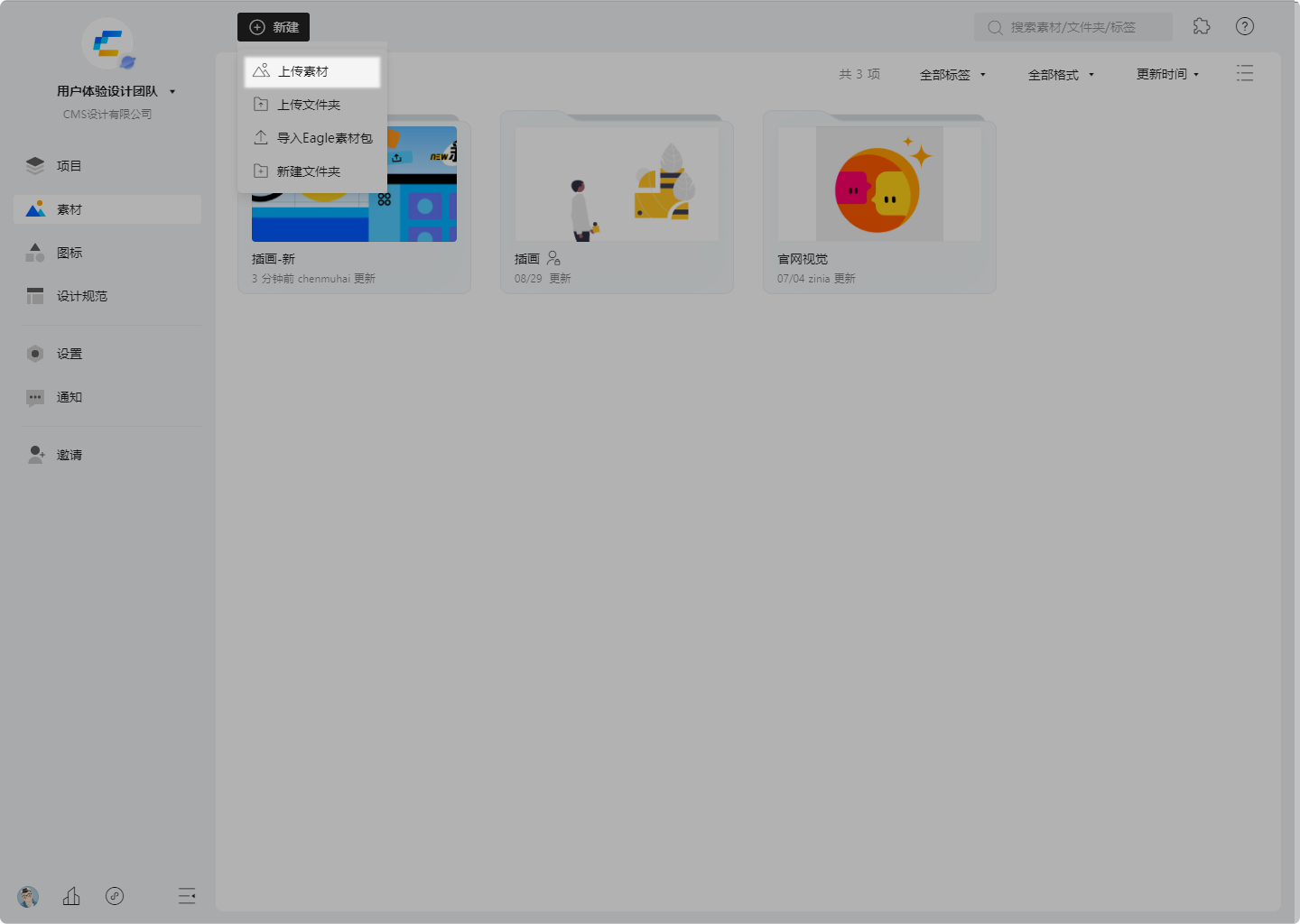
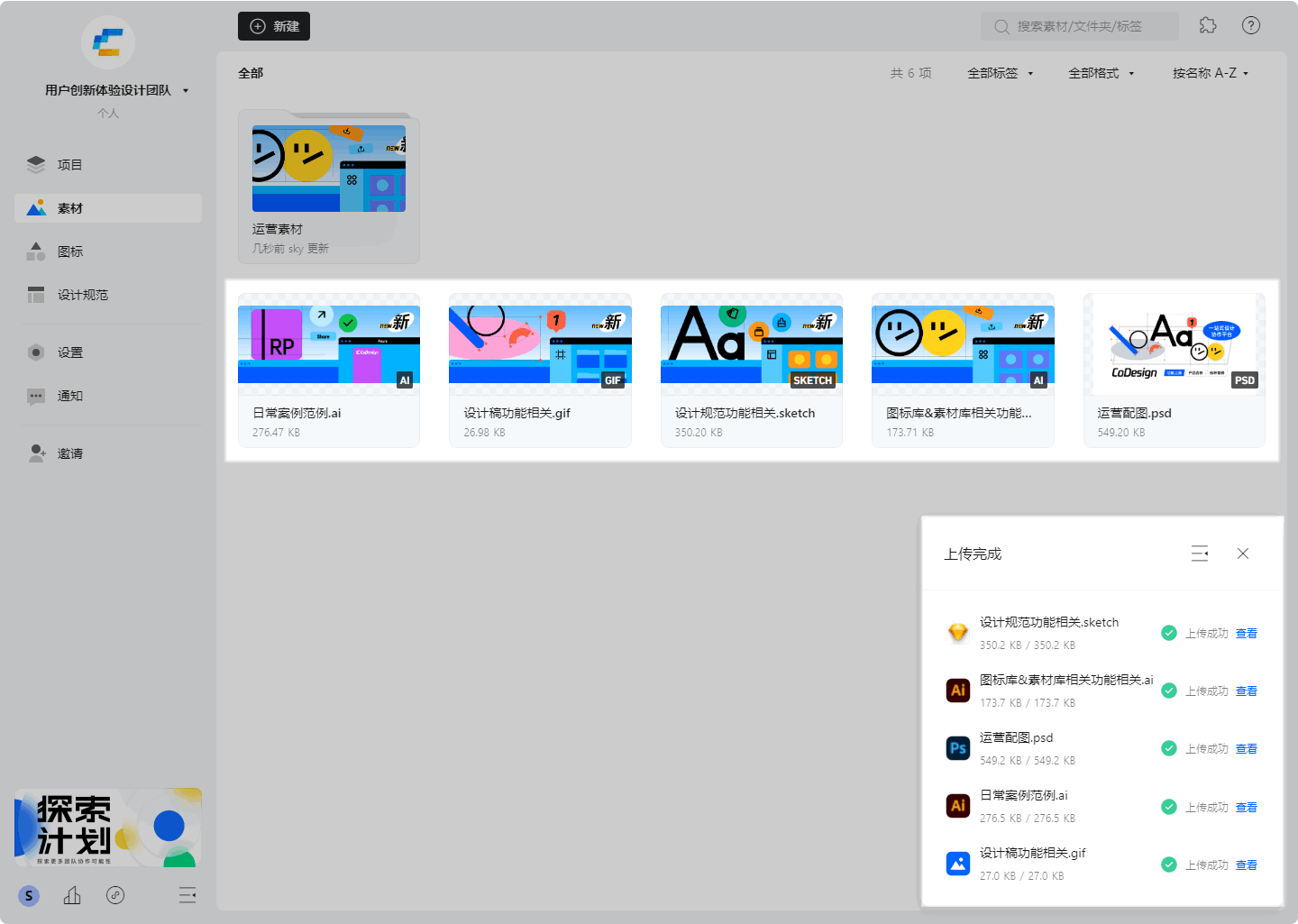
Eagle 导入
你可以通过 Eagle 在任意网站快捷收集图像、字体、矢量文件、3D 文件。在 Eagle 文件夹列表,鼠标右键,找到「导出文件...」,选择「导出素材包.eaglepack」。
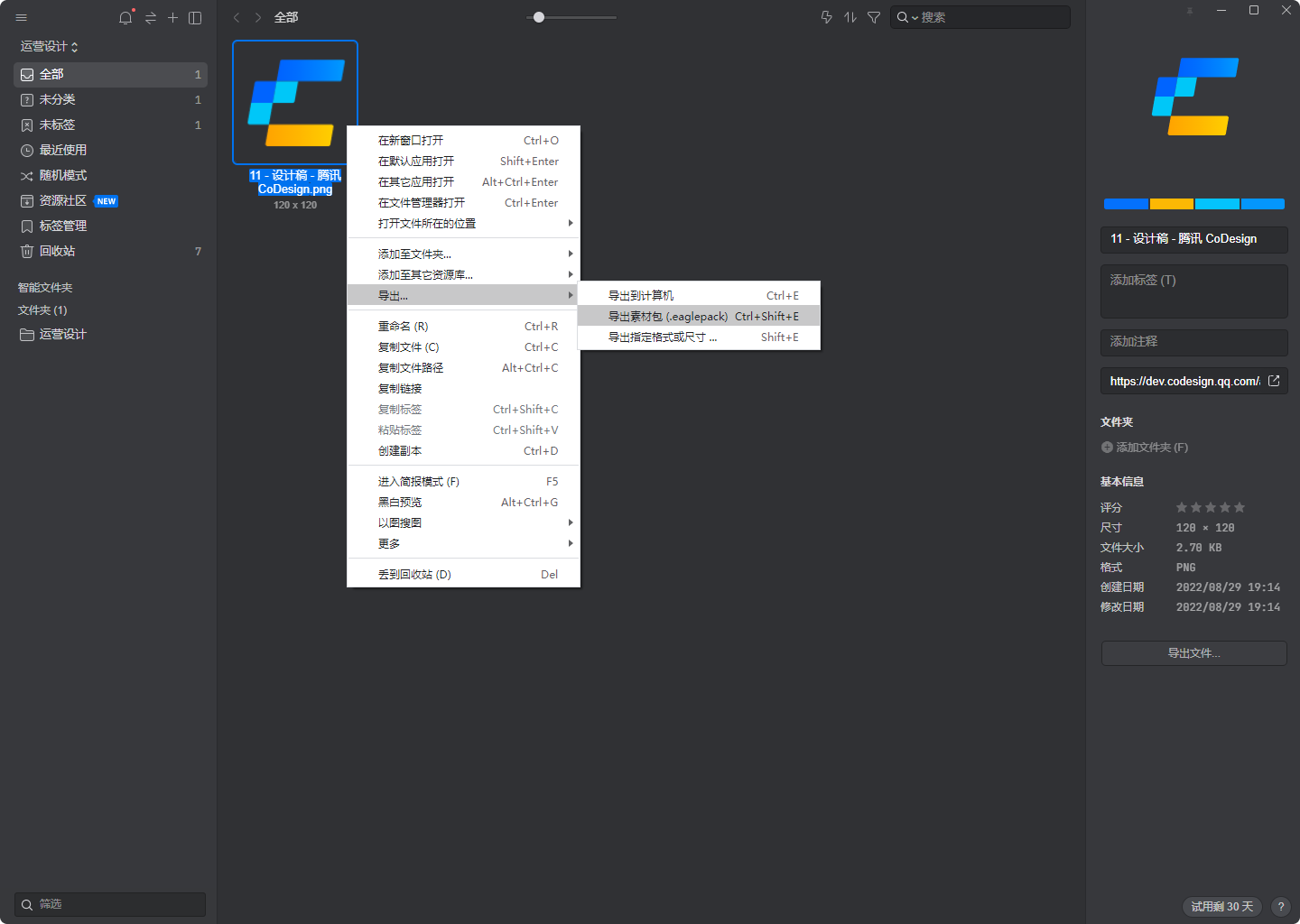
在 CoDesign 的素材中点击「新建」 -> 「导入 Eagle 素材包」,拖拽 eaglepack 素材包后点击「上传」即可。
提示
单个素材包大小请勿超过 2G 大小。若超过 2GB,请分拆为多个素材包后分批导入 CoDesign;请勿上传非归属于个人或使用有限制的素材。
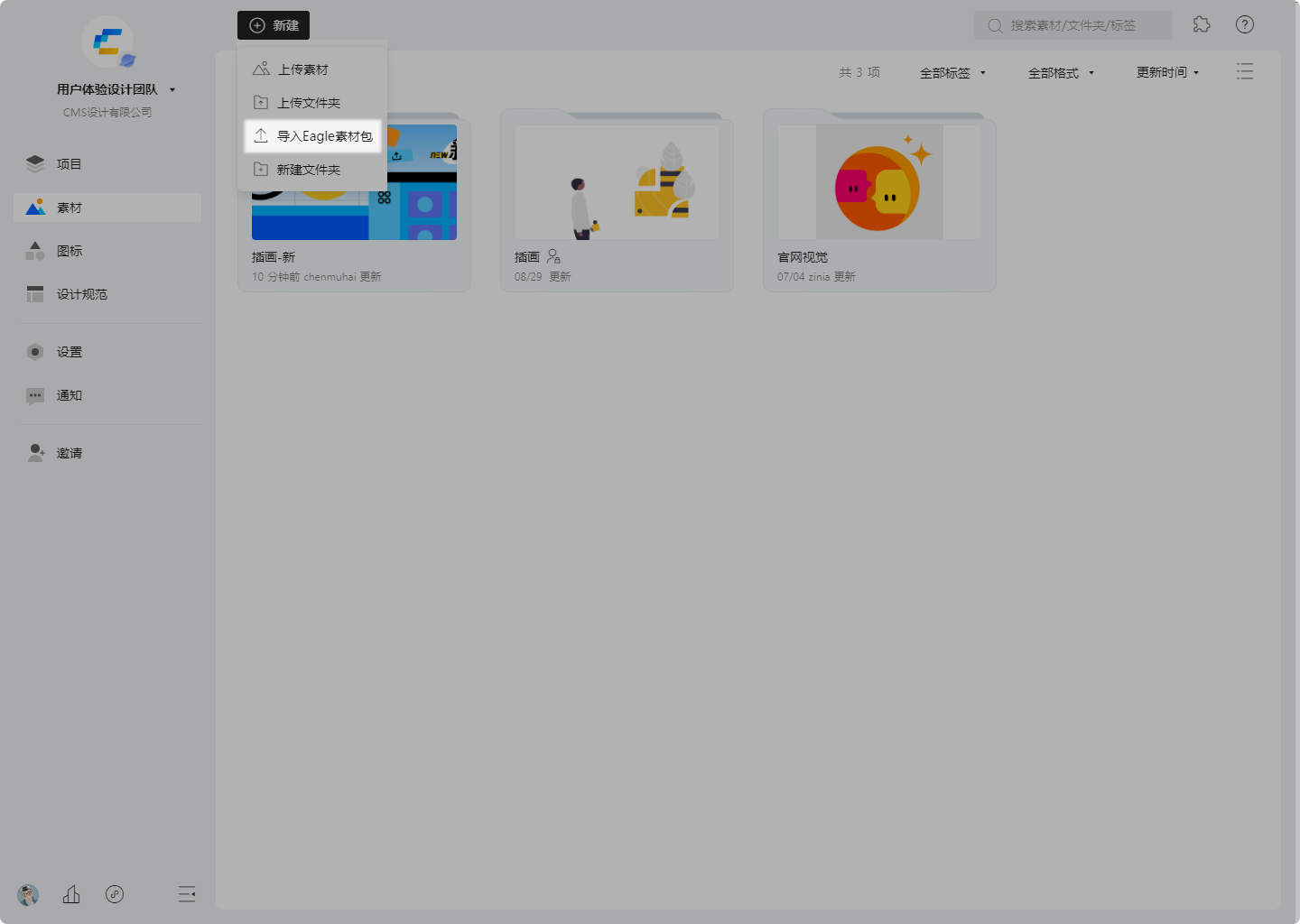
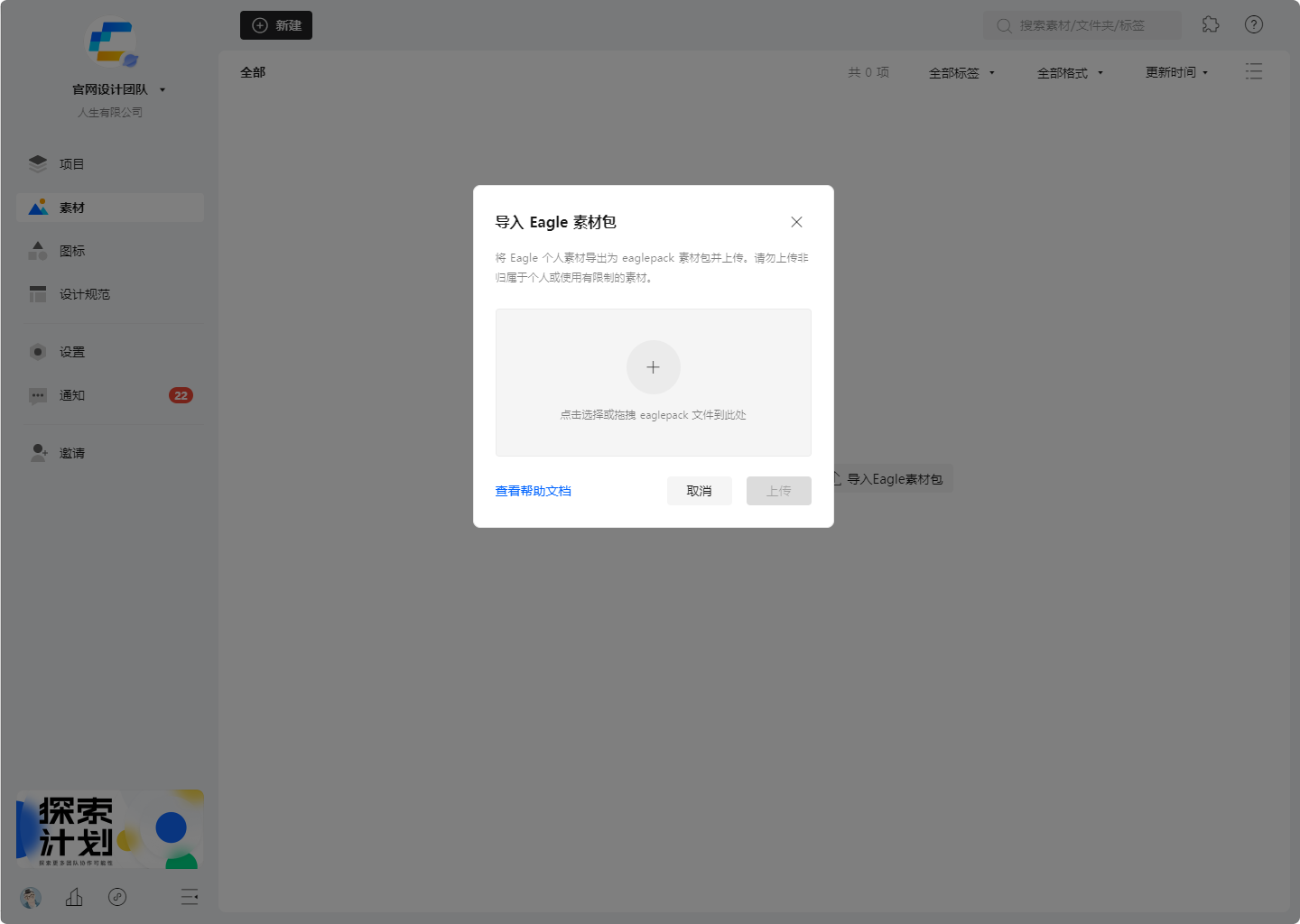
文件夹上传
在「素材」首页或进入素材文件夹后点击「新建」 -> 「上传文件夹」,即可将本地文件夹传到对应位置。
提示
文件夹上传将上传文件夹下的所有文件,且保留本地文件夹的层级结构;单次文件上传总数请勿超过 100 个,单个文件大小请勿超过 1GB。
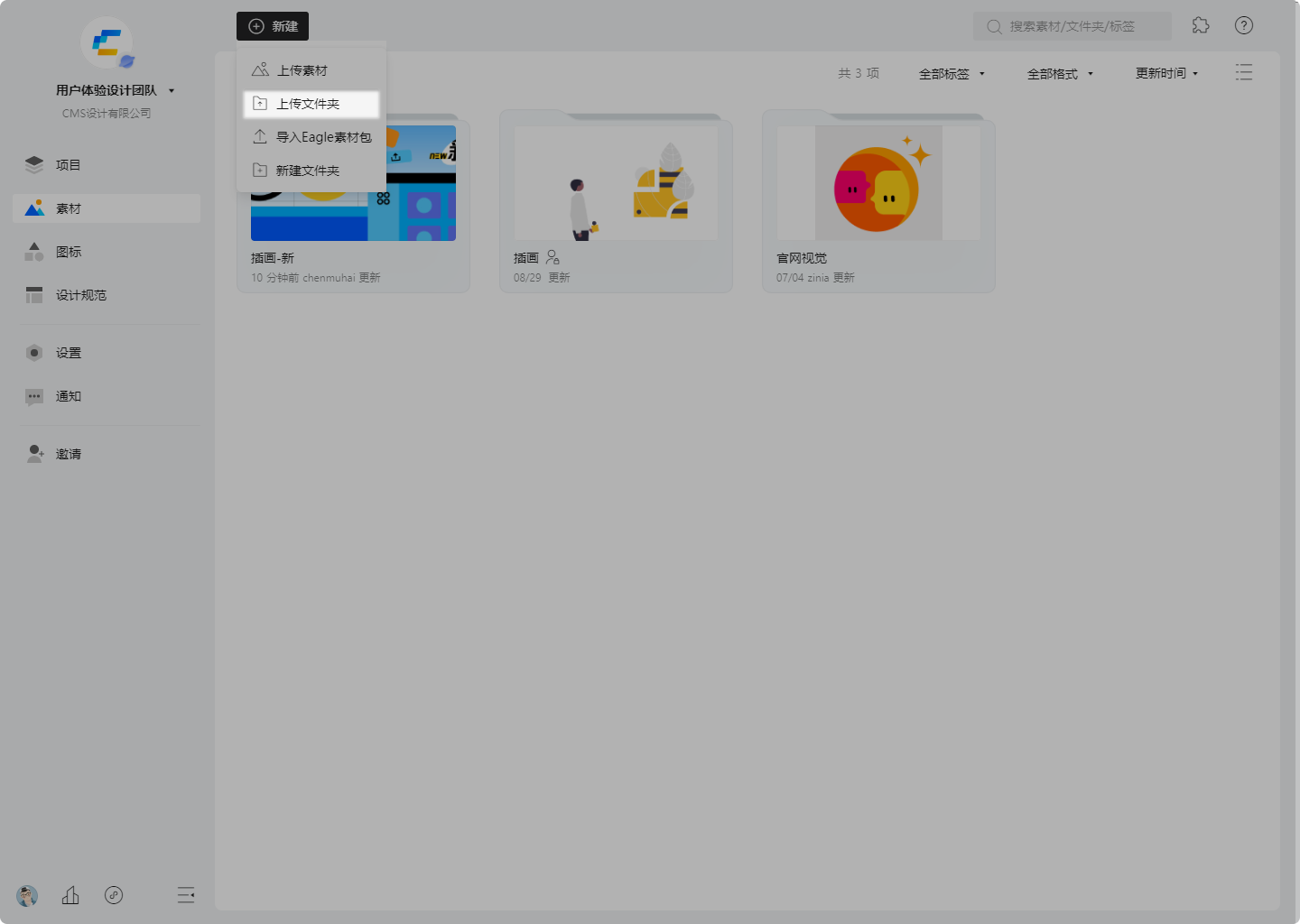
素材快速预览
素材上传成功后,点击「查看」,可快速定位跳转至对应素材的详情页。
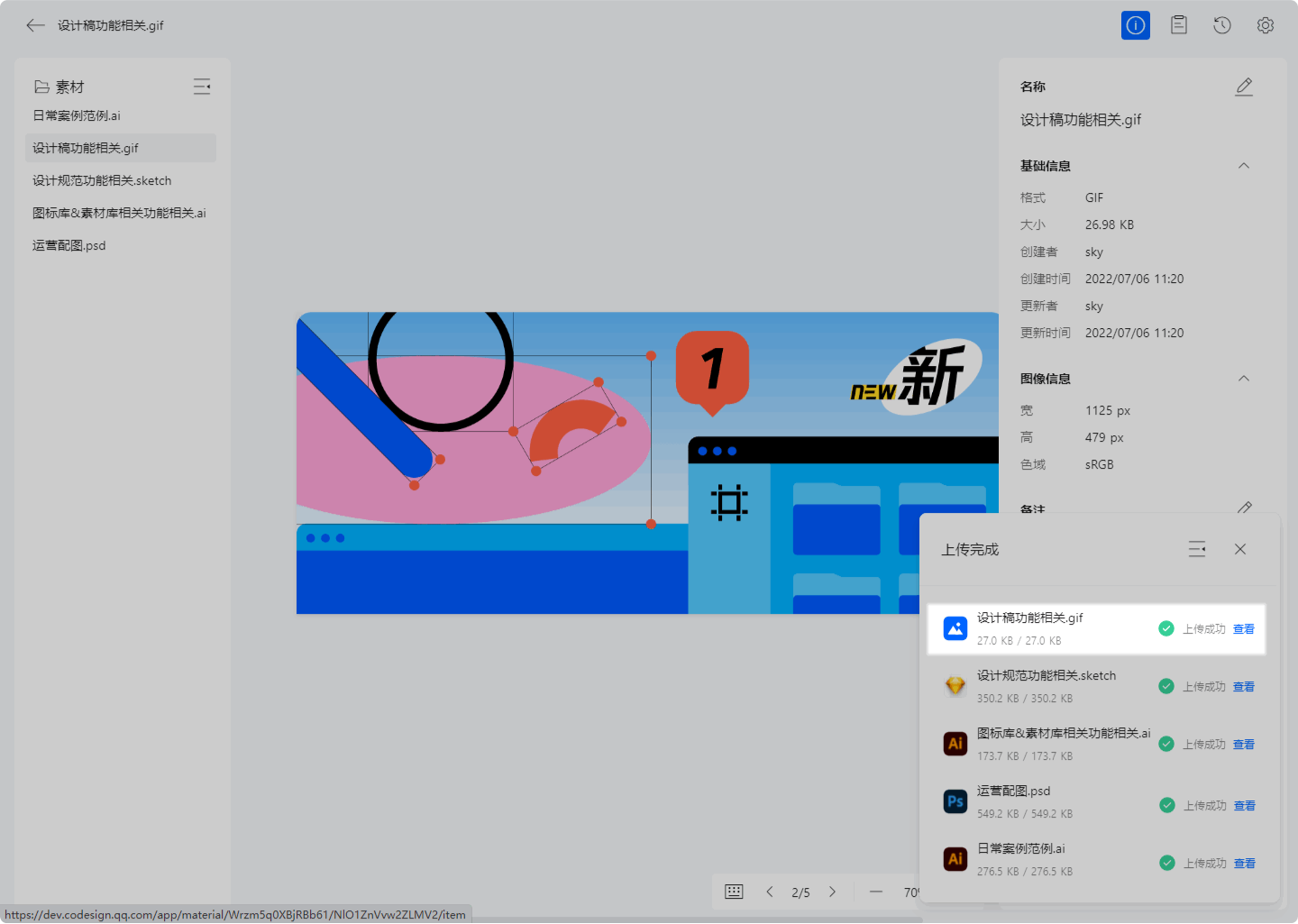
将鼠标移动至对应素材后,点击放大镜图标,可快速预览素材大图。
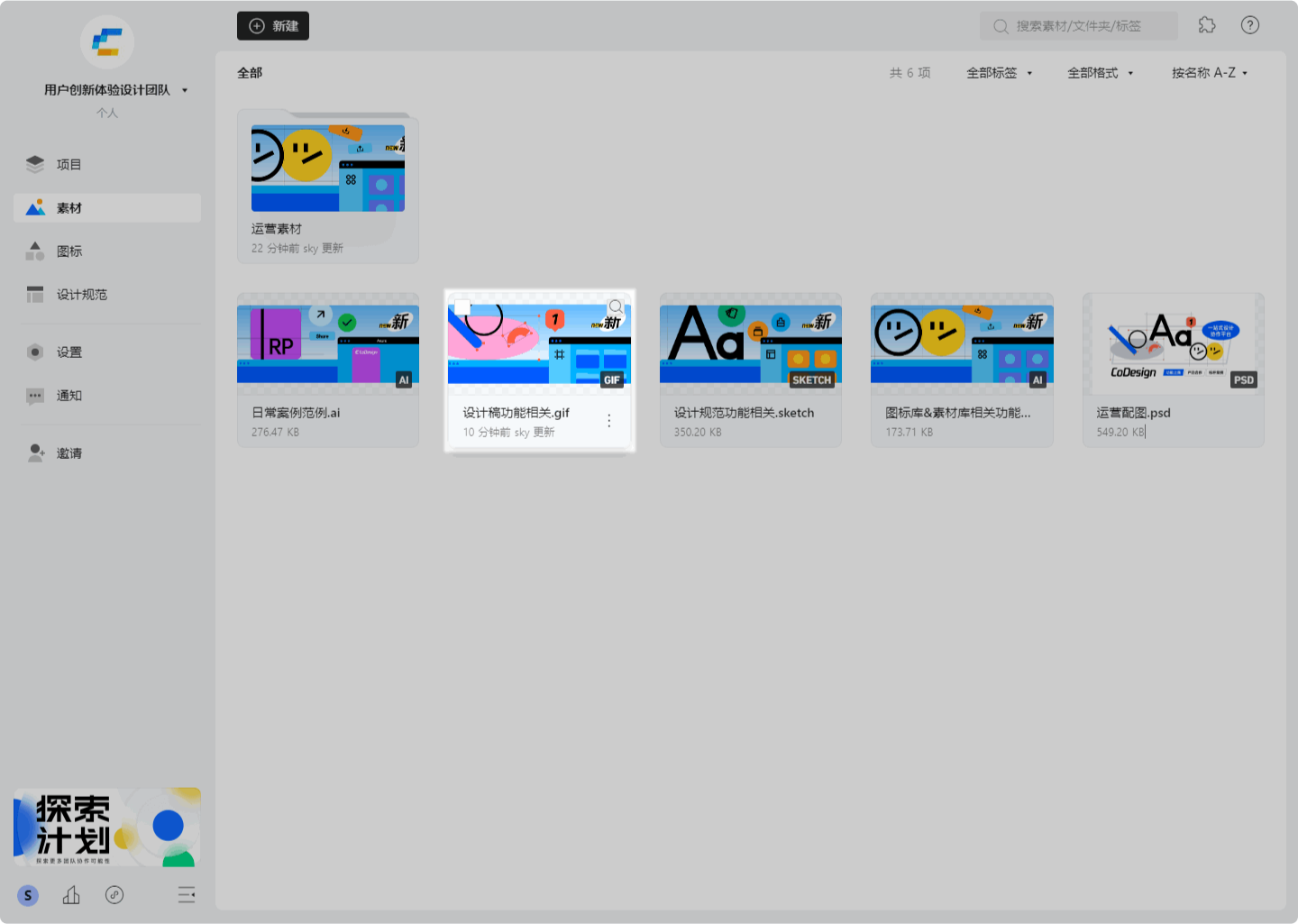
进入素材详情页,点击左右方向键,可快速切换查看同一层级的素材大图。
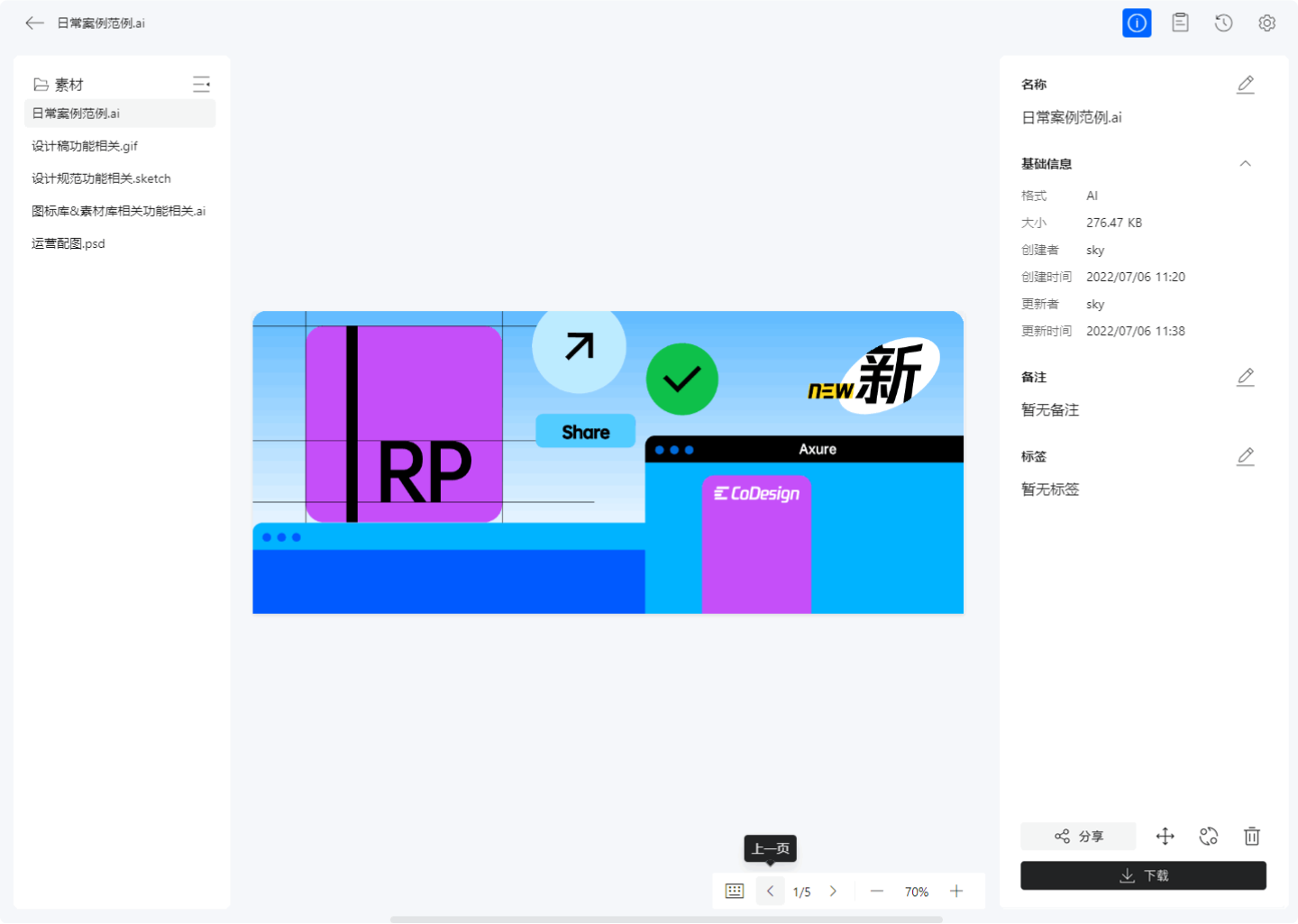
音视频文件预览
在素材页你可以将鼠标移动至对应的音视频文件,左右移动拖动进度条进行预览。
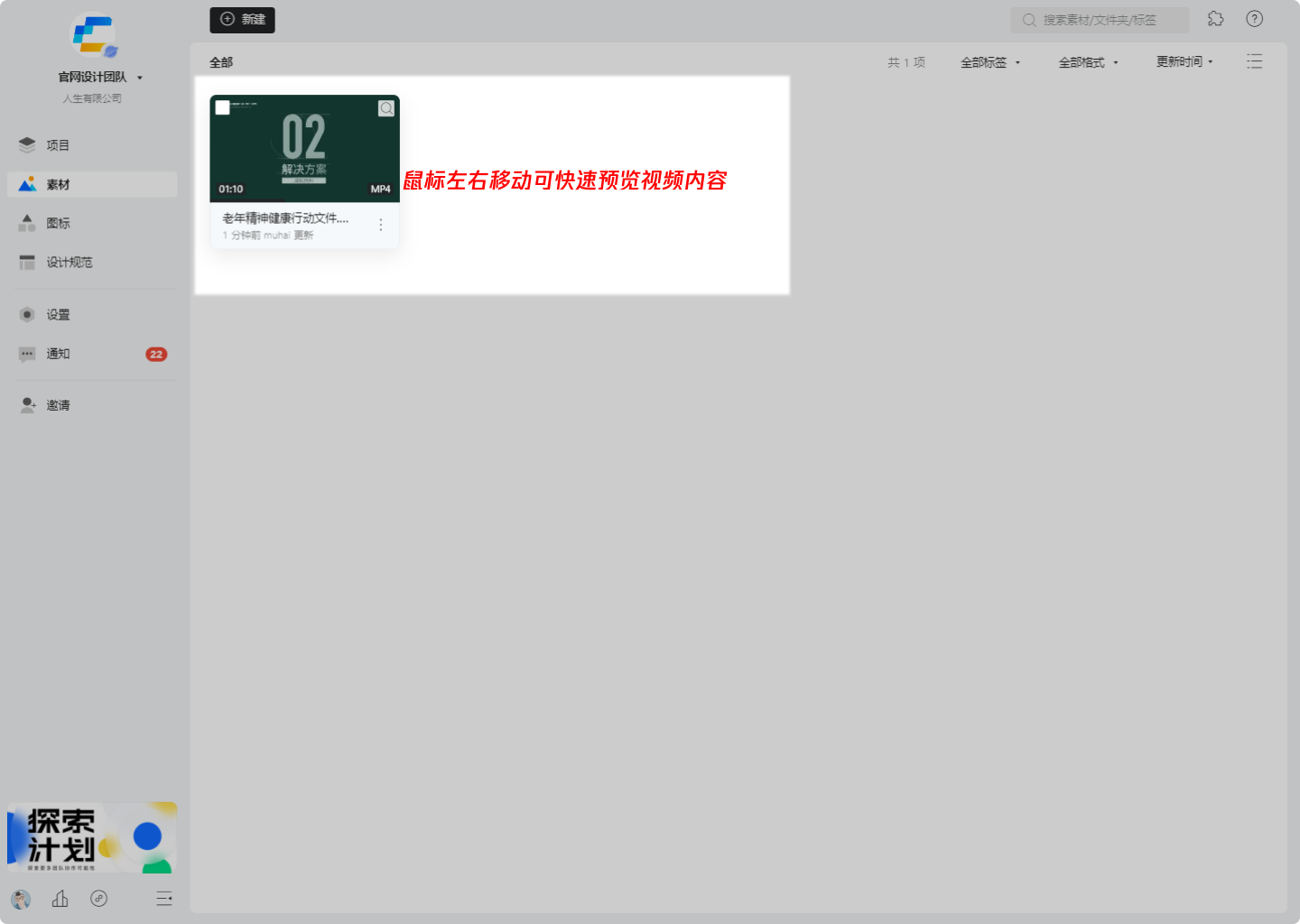
单击音视频文件后进入素材详情页播放音视频文件,你可以按需拖动进度条播放、调节音量和选择全屏播放。还可在素材详情页查看音视频文件的时长、帧率、宽高比和使用数据等基础信息。
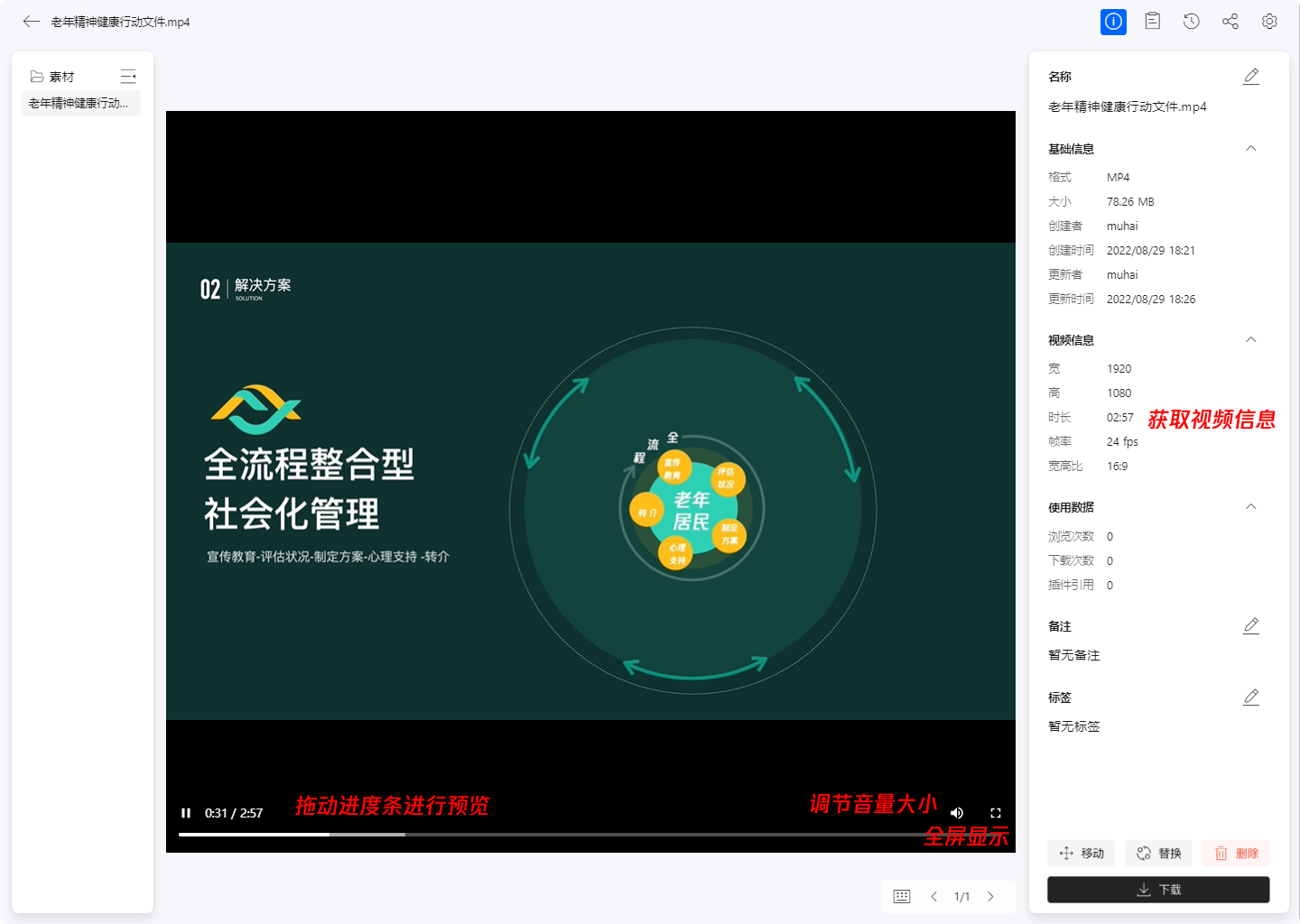
3D 文件预览
单击 3D 文件后进入素材详情页,鼠标左键可旋转文件,鼠标右键可移动文件,滚轮可缩放文件 。
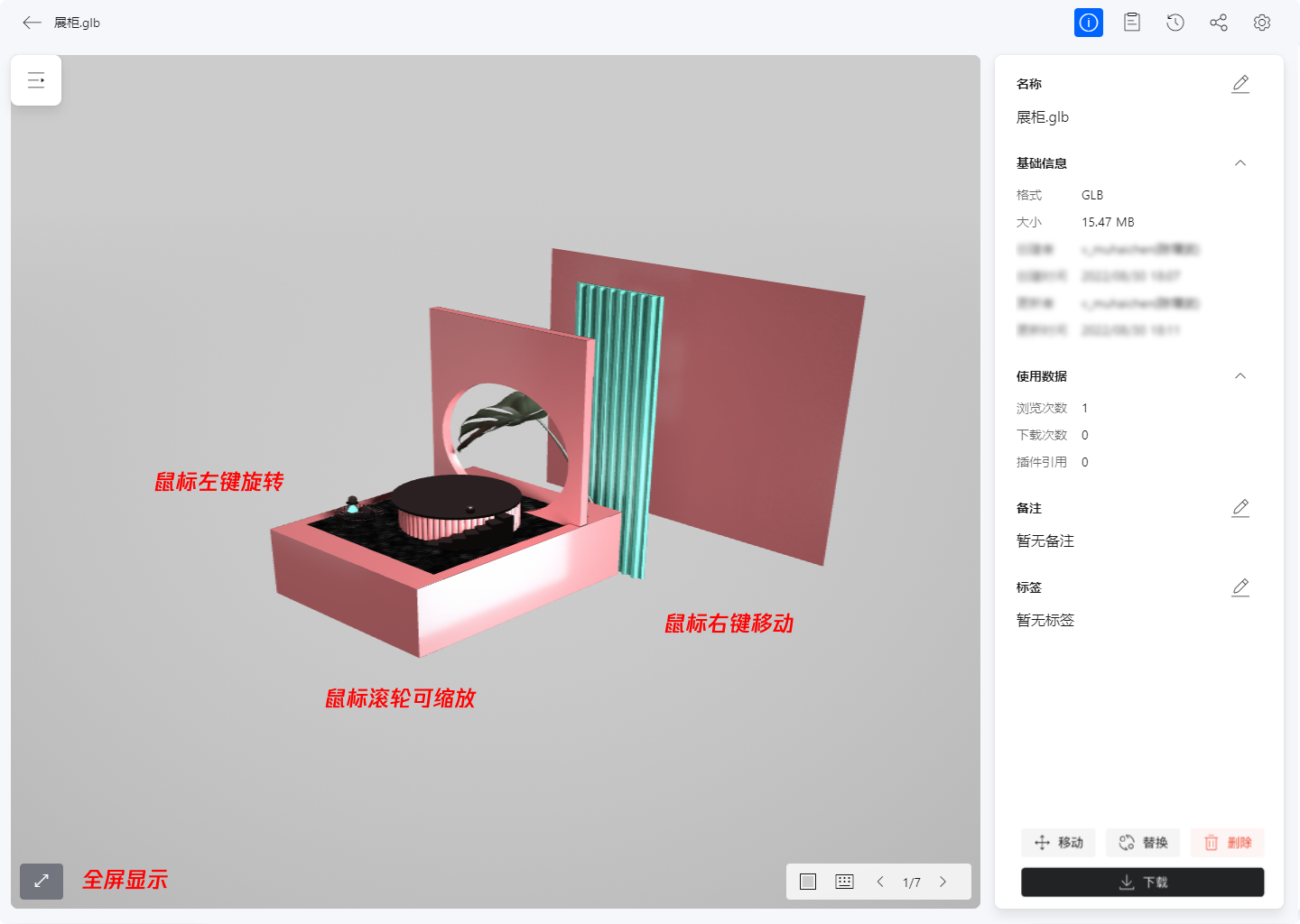
列表视图切换
当素材内容过多时,可点击右上角的「视图切换」按钮切换至列表视图,全面展示素材/文件夹的格式、更新时间、更新人、大小等信息。
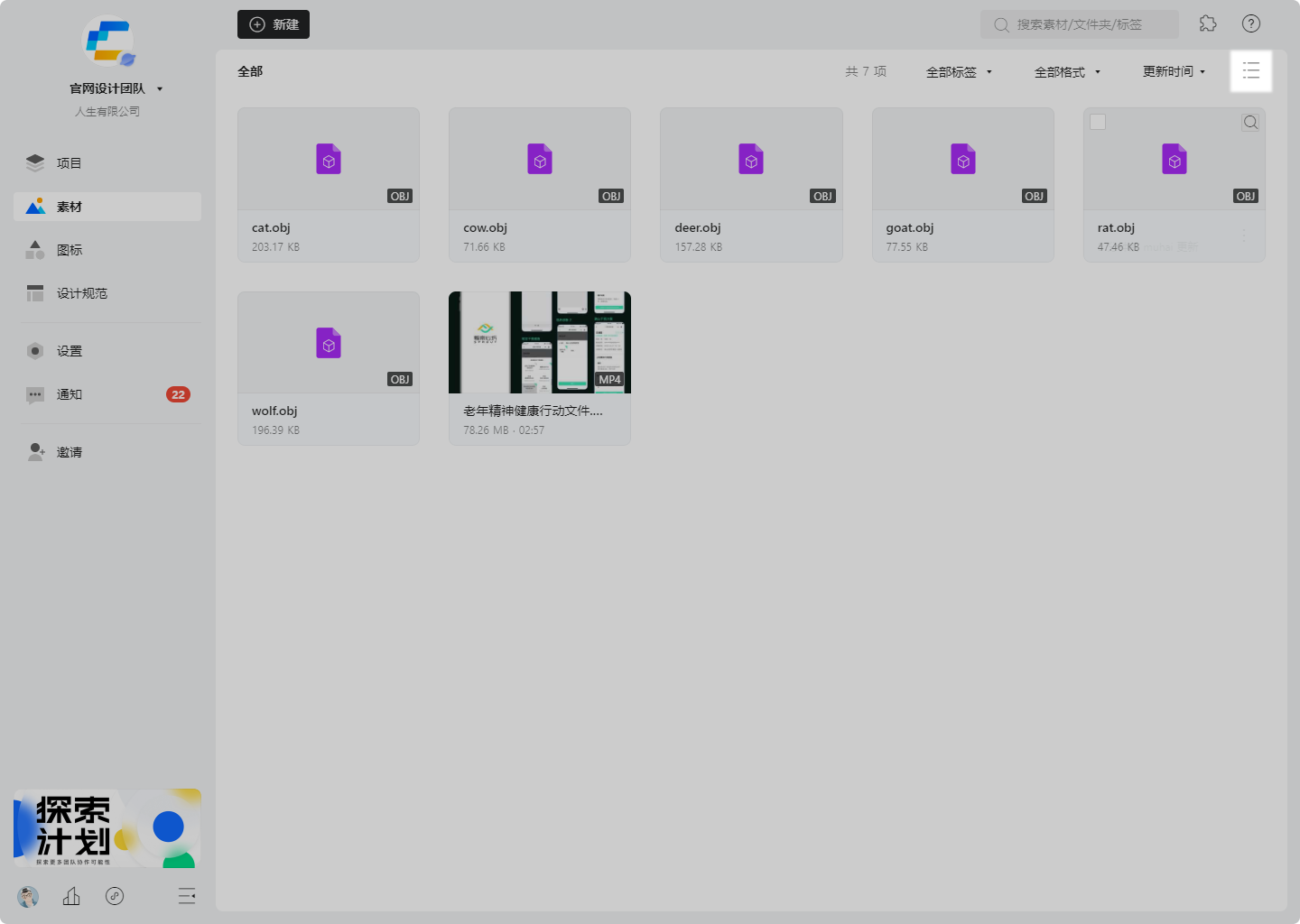
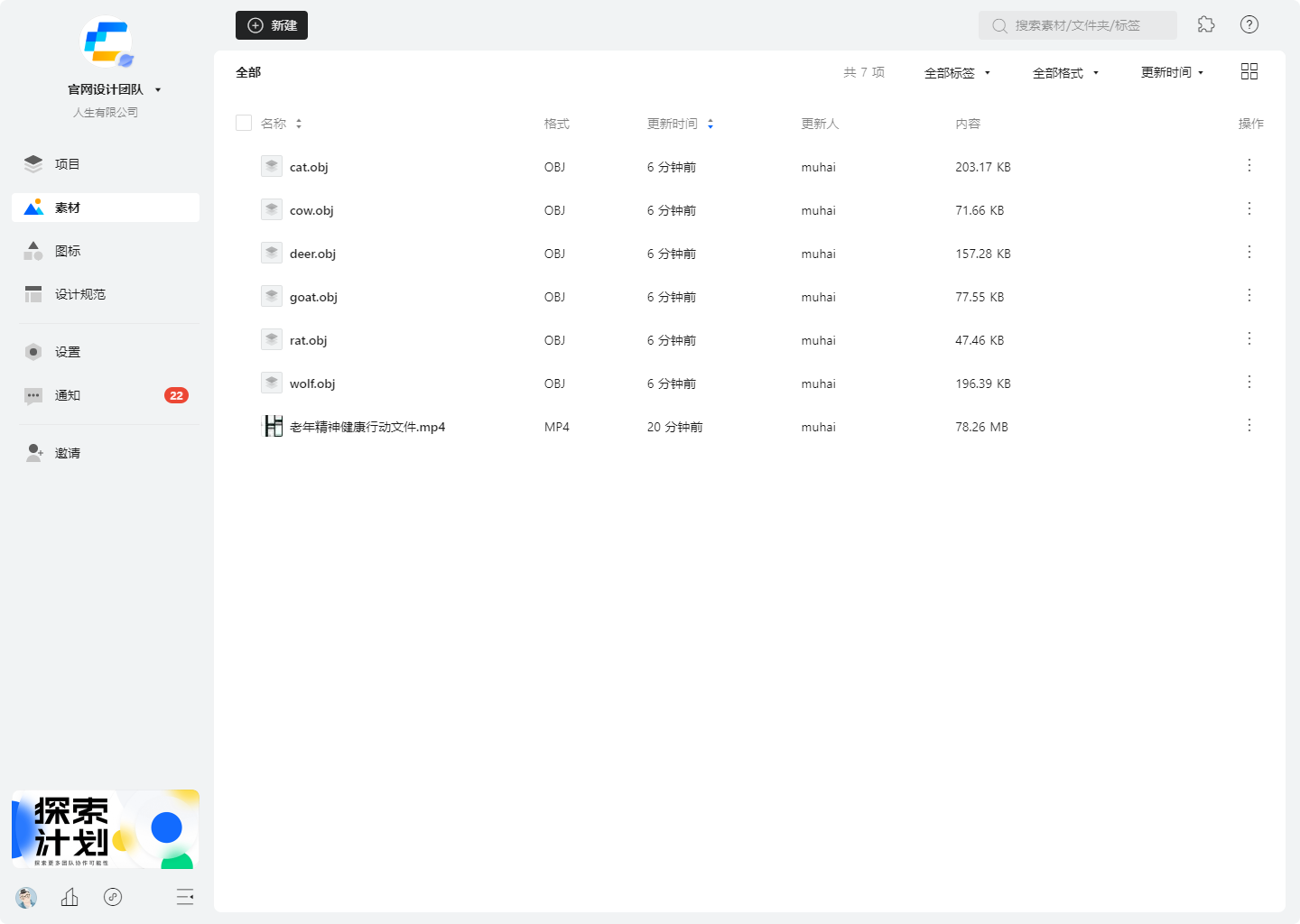
列表视图下,支持拖拽鼠标框选素材后,对素材进行下载、分享、移动、删除、打标签等批量操作。
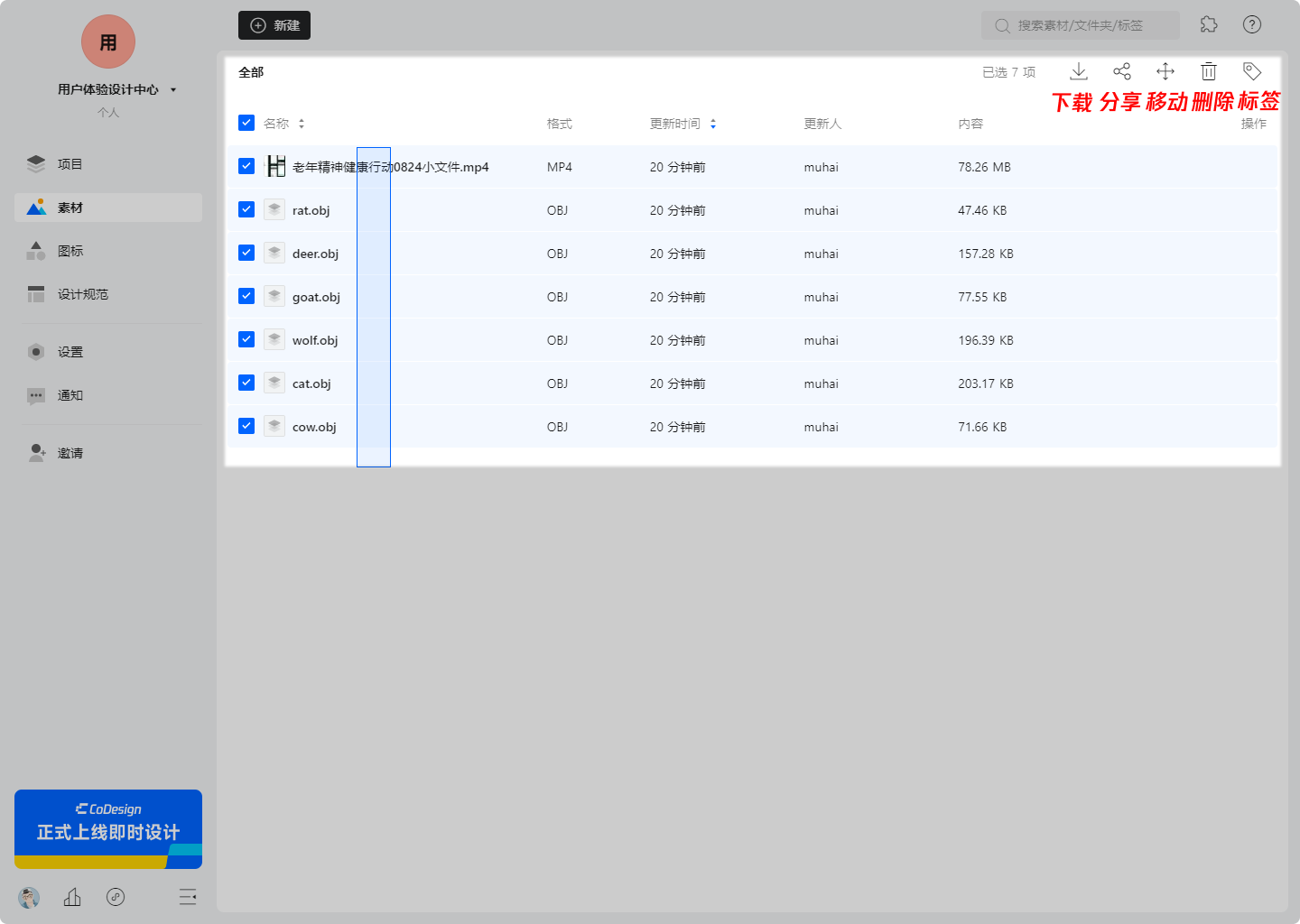
也可选中单一素材后,点击「┇」后按需选择更多操作。
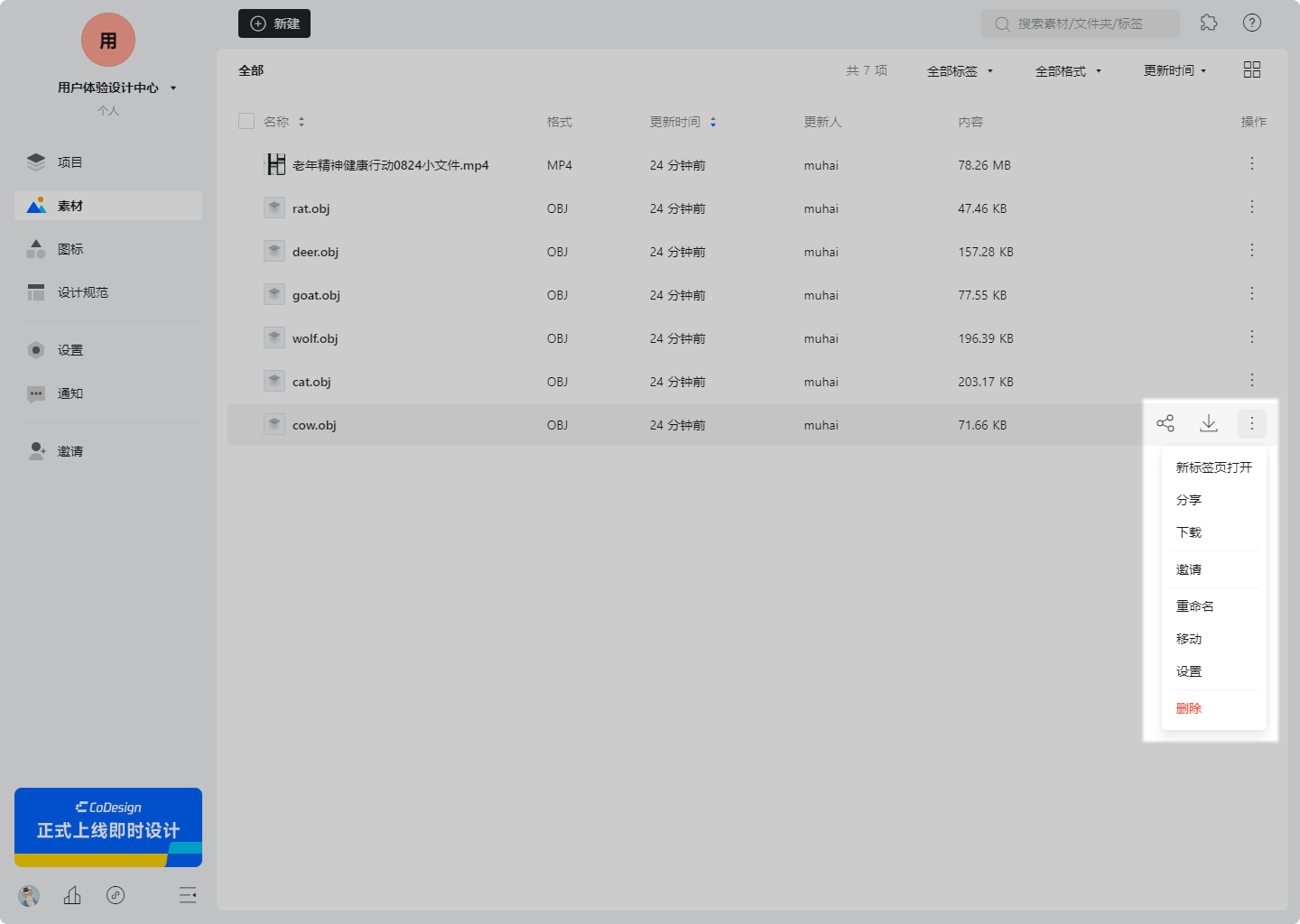
素材下载
将鼠标移动至素材/文件夹后 -> 点击出现的「┇」 -> 「下载」 , 即可快速下载对应素材/文件夹。
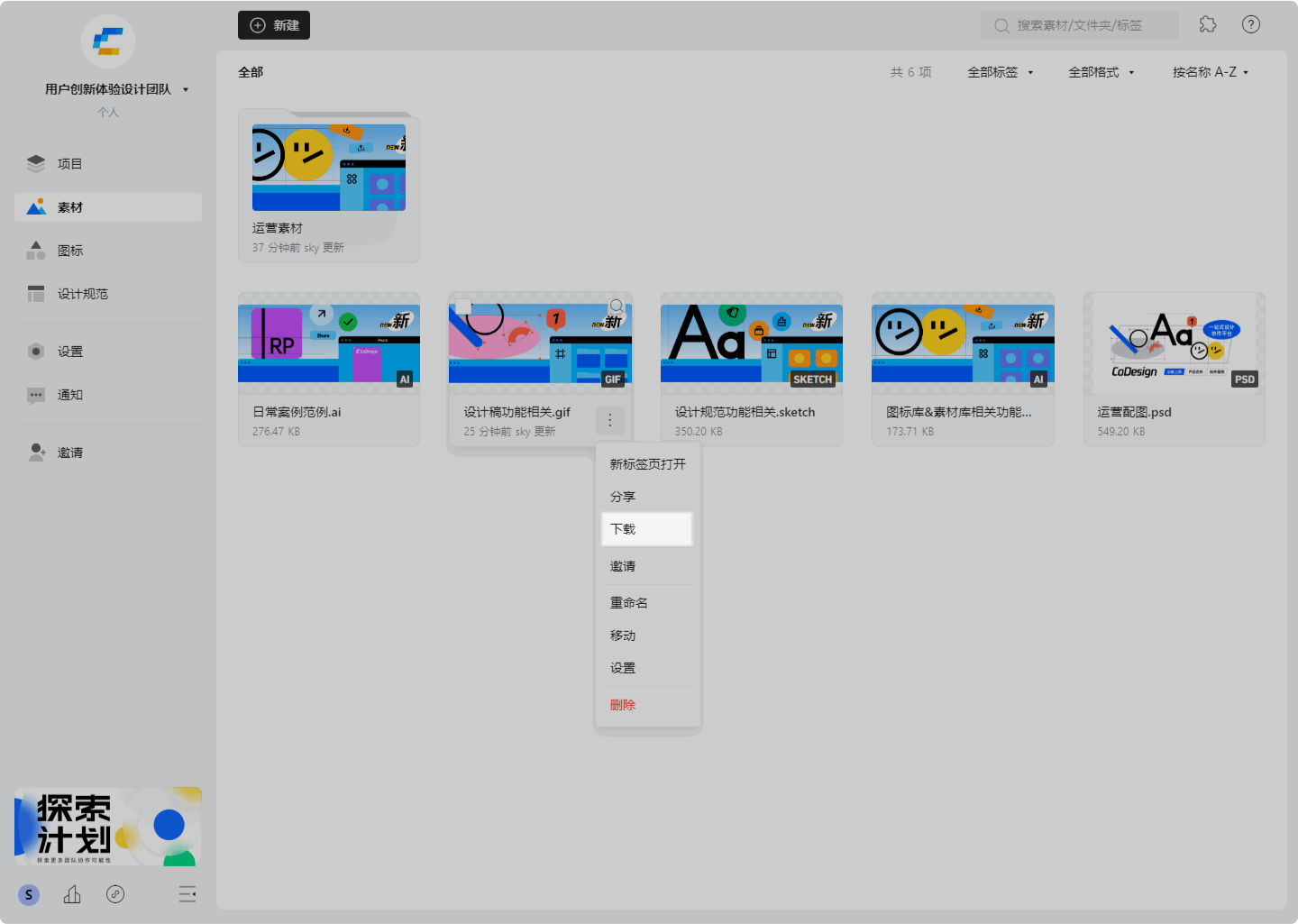
将鼠标移动至素材后 -> 在该层级下,点选所需下载的素材 -> 点击「下载」图标 ,即可批量下载素材。

